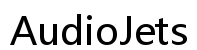How to Fix My Clock on My Phone: A Complete Guide
Introduction
Having the correct time on your phone is essential for daily tasks such as setting alarms, scheduling appointments, and ensuring timely notifications. However, encountering issues with your phone's clock can be frustrating. Whether the time is inaccurate or not updating, these problems can disrupt your routine.
In this guide, we will explore why accurate timekeeping is vital, outline general troubleshooting steps, and provide specific fixes for both iPhone and Android users. Additionally, we'll offer some helpful tips and answer common questions to ensure your phone's clock remains accurate.
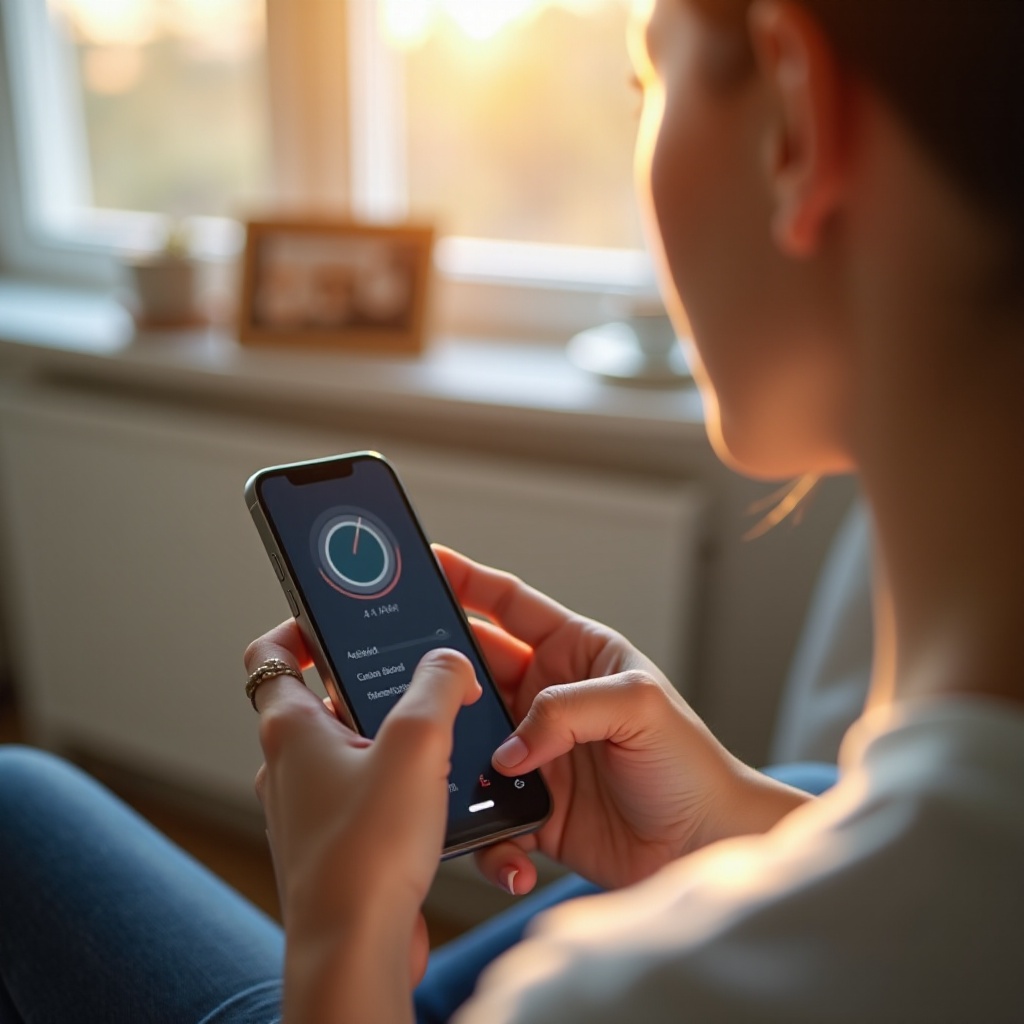
Why Accurate Timekeeping is Important on Your Phone
Accurate timekeeping on your phone is crucial for several reasons. Firstly, it ensures that you wake up on time if you rely on your phone's alarm. Secondly, it helps you keep track of important events and schedule appointments accurately, avoiding potential issues with missed meetings or deadlines. Lastly, having the correct time is essential for various app functionalities, such as calendar syncing and reminders.
An inaccurate or malfunctioning clock can have a ripple effect on your daily activities, leading to missed alarms, late appointments, and other inconveniences. Thus, resolving issues with your phone's clock is necessary to maintain the smooth functioning of your device and keep your life organized.
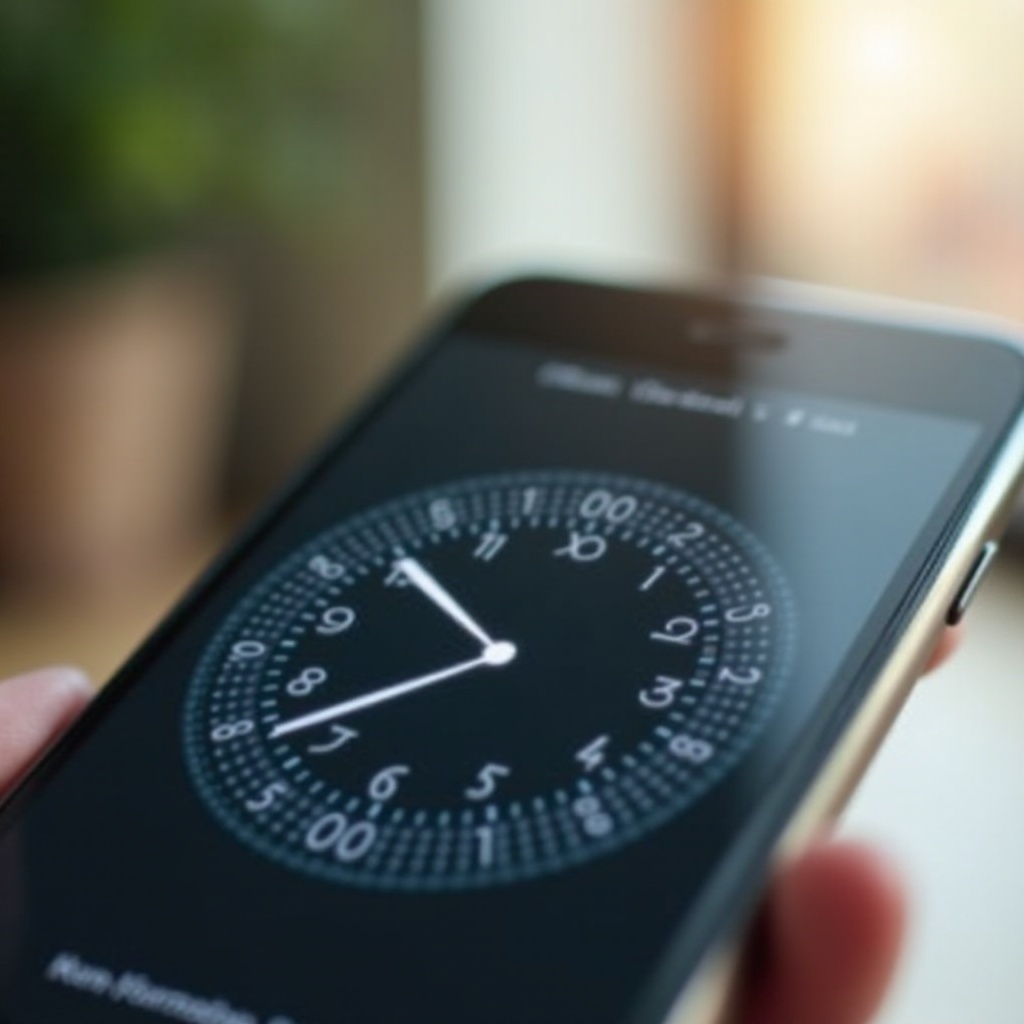
General Troubleshooting Steps
Before diving into device-specific solutions, try these general troubleshooting steps to fix your phone's clock:
Restart Your Phone
- Turn off your phone by holding down the power button.
- Wait a few seconds, then turn your phone back on.
- Check if the issue with the clock is resolved.
Restarting your phone can resolve many minor software glitches that could be affecting your clock.
Check Date & Time Settings
- Open the Settings app on your phone.
- Navigate to 'Date & Time.
- Ensure 'Automatic date & time' and 'Automatic time zone' are enabled.
- If the automatic settings are already enabled, try toggling them off and then back on.
Sync with Network Time
- Ensure your phone is connected to a stable Wi-Fi or mobile network.
- Go to 'Date & Time' settings again.
- Enable 'Use network-provided time' and 'Use network-provided time zone.
Synchronizing with the network time helps ensure that your phone maintains accurate time updates.
Specific Fixes for iPhone Users
If you're using an iPhone and still encountering issues, here are some specific fixes to try:
Adjusting Time Zone Settings
- Open the Settings app.
- Go to 'General' > 'Date & Time.
- Turn off 'Set Automatically' and manually select the correct time zone.
- Turn 'Set Automatically' back on.
Enabling/Disabling Automatic Time Update
- Open the Settings app.
- Navigate to 'General' > 'Date & Time.
- Toggle off 'Set Automatically' and wait a few seconds.
- Toggle 'Set Automatically' back on.
Resetting All Settings
- Open the Settings app.
- Go to 'General' > 'Reset.
- Select 'Reset All Settings.
- Enter your device passcode if prompted.
- Confirm the reset.
Resetting all settings can resolve any configuration issues affecting your phone's clock without deleting your data.
Specific Fixes for Android Users
Android users can follow these specific steps to fix clock issues:
Manual Time and Date Adjustment
- Open the Settings app.
- Go to 'System' > 'Date & Time.
- Disable 'Automatic date & time' and 'Automatic time zone.
- Manually set the correct date, time, and time zone.
Checking for Software Updates
- Open the Settings app.
- Navigate to 'System' > 'System Update.
- Check if there are any pending updates and install them.
Software updates often contain bug fixes that can resolve clock issues.
Clearing Cache and Data for the Clock App
- Open the Settings app.
- Go to 'Apps' > 'Clock.
- Select 'Storage' and then 'Clear Cache' and 'Clear Data.
- Restart your phone and check the clock.
Clearing the cache and data can resolve any corrupt files affecting the clock app.
Additional Tips
If the above steps do not resolve your issue, consider these additional tips:
Synchronizing with Internet Time Servers
- Search for an app that syncs your phone with internet time servers.
- Install and configure the app to keep your clock accurate.
Using Third-Party Clock Apps
- Browse the App Store or Google Play Store for reputable clock apps.
- Install and use one of these apps to bypass the native clock issue.
Contacting Customer Support
If all else fails, reach out to your phone’s manufacturer customer support for further assistance. They can provide specialized help based on your device's model.
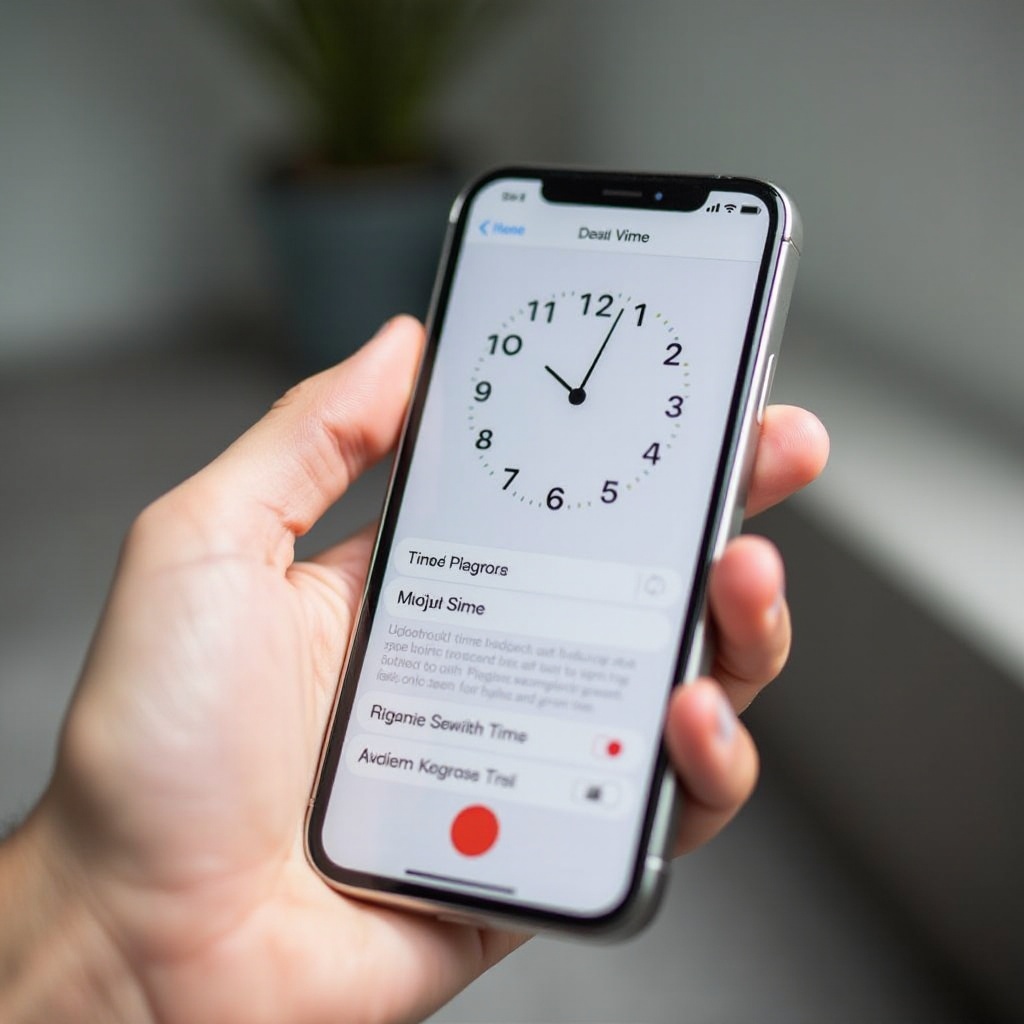
Conclusion
Maintaining an accurate clock on your phone is essential for everyday activities, from waking up on time to meeting appointments promptly. By following this complete guide, you can troubleshoot common clock issues and apply specific fixes for both iPhone and Android devices. Additionally, use the extra tips for a smoothly functioning phone clock.
Frequently Asked Questions
Why does my phone clock keep changing to the wrong time?
This issue can occur due to incorrect settings, software glitches, or problems with the network time synchronization.
How can I ensure my phone time is always accurate?
1. Enable automatic date and time settings. 2. Keep your phone updated with the latest software. 3. Use apps that sync with internet time servers for precision.
What should I do if my phone clock is still not working after troubleshooting?
If none of the troubleshooting steps work, contact your phone’s customer support for advanced assistance. They can provide targeted solutions based on your specific device and problem.