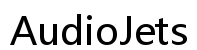Troubleshooting Guide: Why Your Computer Monitor is Not Turning On
Introduction
A computer monitor not turning on can be a frustrating experience. Understanding the potential causes is essential for addressing the issue effectively. This guide provides a comprehensive analysis of common reasons behind monitor failures and practical troubleshooting steps. Whether you are dealing with simple connection problems or more intricate hardware issues, this guide is here to help.

Common Reasons for Monitor Failure
Several factors can lead to your monitor not turning on. Identifying the root cause is the first step in finding a solution. Here are some common reasons:
-
Power Problems: Sometimes, the issue could be as simple as the monitor not receiving power. Check the power supply and ensure that the monitor is plugged in.
-
Faulty Cables: Damaged or loose cables are frequent culprits. HDMI, VGA, or power cables may need replacement to restore functionality.
-
Incorrect Input Source: Your monitor may be set to the wrong input source. Verify and switch the input settings if necessary.
-
Monitor Settings: Internal settings like brightness and contrast may be configured too low, causing the screen to appear off.
-
Hardware Issues: Internal components could be failing, or there could be a problem with the graphics card or motherboard.
Understanding these common issues can save time and focus your efforts on fixing the problem.

Step-by-Step Troubleshooting Guide
When faced with a non-functional monitor, a systematic approach is key. Follow these steps to diagnose and resolve the issue.
Check Power Connections
- Ensure the Monitor is Plugged In: Verify that the monitor is securely connected to a power outlet. Unplug and re-plug the cord to ensure it's properly seated.
- Power Button: Sometimes, simply pressing the power button will do the trick. If the power button feels stuck or unresponsive, it might need servicing.
- Power Supply Check: Use a different power outlet or power strip. If the monitor powers on, the original outlet may be faulty.
A secure power connection is pivotal, as power issues are a common yet overlooked cause.
Inspect Monitor Cables
- Check All Connections: Ensure HDMI, DisplayPort, or VGA cables are firmly connected to both the monitor and the computer.
- Replace Damaged Cables: Look for visible damage. Try using different cables to see if that resolves the issue.
- Cable Type Compatibility: Some older monitors might not support newer cable types, so ensure compatibility.
Properly connected and functional cables are crucial for signal transmission.
Select the Correct Input Source
- Access Monitor Menu: Use the buttons on the monitor to enter the menu settings.
- Navigate Input Settings: Find the 'Input Source' or 'Input Select' option.
- Choose the Proper Input: Select the correct input source (HDMI, VGA, DisplayPort) that matches the connected cables.
Selecting the correct input source can immediately solve the problem.
Test the Monitor with Another Device
- Use a Different Computer: Connect the monitor to another computer or device.
- Verify Functionality: If the monitor works with another device, the issue might be with the original computer.
- Test with Different Monitors: If possible, connect a different monitor to the original computer to determine if the issue lies with the computer or the monitor.
Testing with another device can quickly pinpoint where the problem exists.
Advanced Troubleshooting Techniques
If basic troubleshooting steps do not resolve the problem, you might need to perform more advanced diagnostics.
Check Your Computer's Hardware
- Inspect Internal Components: Open your computer case and ensure that the graphics card and other hardware are securely in place.
- Clean Dust: Accumulated dust can lead to overheating and hardware failure. Carefully clean the internal components.
Proper hardware status is integral for overall system functionality.
Update or Reinstall Drivers
- Check for Driver Updates: Use your computer's device manager to check for any driver updates. Download and install the latest graphics drivers from the manufacturer’s website.
- Reinstall Drivers: If updating drivers didn't help, reinstall your graphics driver. Uninstall the current driver and restart your computer before reinstalling.
Regular driver updates are essential for maintaining hardware compatibility.
When to Seek Professional Help
If you have exhausted all the aforementioned steps and your monitor still does not turn on, it might be time to seek professional assistance. Contacting a professional can save time and prevent further damage to your equipment. Technicians have the tools and expertise to diagnose and fix complex issues.

Conclusion
A non-responsive monitor can be due to several factors, ranging from simple connection issues to more severe hardware malfunctions. By following this troubleshooting guide, you can identify and resolve most common issues on your own or know when it is time to seek professional help.
Frequently Asked Questions
Why is my monitor showing a black screen?
Your monitor might show a black screen due to power issues, incorrect input source selection, or hardware failures.
How do I know if my monitor is broken?
If none of the troubleshooting steps work and the monitor fails to function with any device, it is likely broken.
Can a faulty GPU cause the monitor to not turn on?
Yes, a faulty GPU can prevent the monitor from receiving a signal, causing it to remain off or show a black screen.