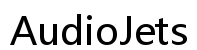How to Fix iPhone Message App Not Working: Comprehensive Troubleshooting Guide for 2024
Introduction
Dealing with an iPhone message app not working can be frustrating, especially when you rely on it for daily communications. Whether your messages are not sending, not receiving, or the app simply won't open, multiple issues could be the root cause. This guide is designed to walk you through several troubleshooting steps to get your iPhone message app back on track.

Initial Troubleshooting Steps
Restart Your iPhone
The first step to solving most iPhone issues is a simple restart. Power down your iPhone by pressing and holding the side button along with the volume button until you see the ‘slide to power off’ prompt. Turn it back on by holding the side button.
Check Your Network Connection
Ensure that your iPhone has a strong and stable network connection. If you're using Wi-Fi, make sure you are connected to the correct network. For cellular data, verify that your data plan is active and you have a good signal.
Ensure iMessage is Enabled
Navigate to Settings > Messages and check if iMessage is turned on. If it’s already enabled, you can try turning it off and back on. This simple toggle can sometimes fix minor glitches.
Update iOS
After verifying initial settings, updating your iOS might be the next solution. Sometimes, the issue could be due to an outdated iOS. Ensuring that your iPhone's software is up to date can often solve many bugs and glitches related to iMessage.
How to Check for Updates
Go to Settings > General > Software Update. Your iPhone will check if there are available updates. If an update is available, you'll see instructions to download and install it.
Steps to Update Your iPhone
- Make sure your iPhone is connected to Wi-Fi.
- Connect your iPhone to a power source.
- Follow the on-screen instructions to download and install the update.
Reset Network Settings
When iMessage issues persist, resetting network settings can be an effective solution. Remember, this will reset Wi-Fi networks and passwords, cellular settings, and VPN/APN settings that you’ve used before.
Backup Your Data
Before proceeding, back up your important information. This step ensures that no data is lost during the reset process.
Steps to Reset Network Settings
- Go to Settings > General > Reset.
- Tap 'Reset Network Settings'.
- Enter your passcode if prompted and confirm your selection.
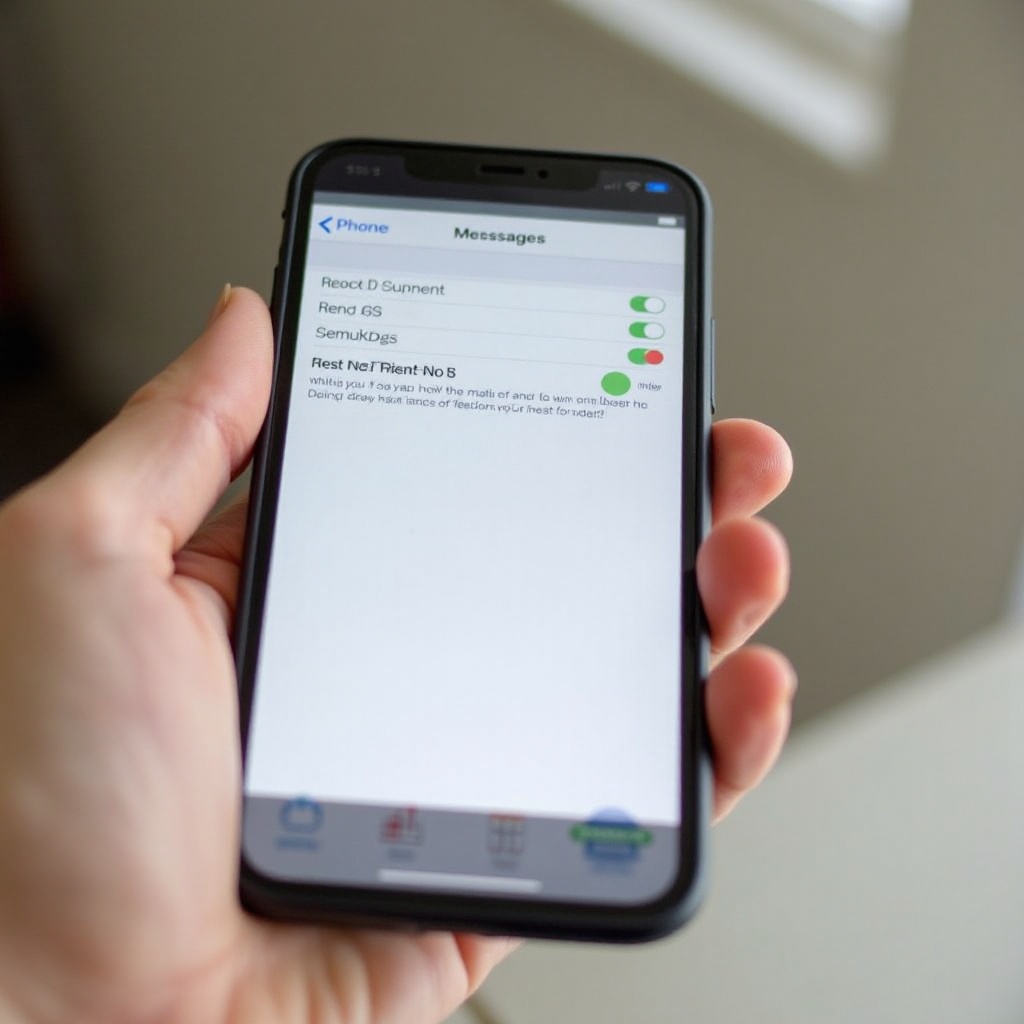
Check for iMessage Server Status
Sometimes, the problem might not be with your iPhone but with the iMessage servers themselves. Server outages can affect message delivery and usage.
Using Apple's System Status Page
Visit Apple’s System Status page to check if iMessage is experiencing any downtime. The page provides real-time information about the status of various Apple services.
What to Do if iMessage Servers Are Down
If the servers are down, you will need to wait for Apple to resolve the issue. Server downtime is usually brief, so check the status page periodically until services are back to normal.
Troubleshoot Apple ID and iCloud
Your Apple ID and iCloud integration play crucial roles in the functionality of iMessage. Issues here can prevent the app from working correctly.
Sign Out and Back In to Apple ID
Navigate to Settings > [Your Name] > Sign Out. After signing out, restart your iPhone and sign back in by going to Settings > [Your Name] > Sign In.
Manage iCloud Storage
Check if your iCloud storage is full by going to Settings > [Your Name] > iCloud > Manage Storage. If you’re low on space, free up some storage to ensure optimal operation.
Repair iMessage Database
When all else fails, addressing a possible corruption in the iMessage database by repairing it may solve your issues.
Backup and Restore iPhone
Connect your iPhone to a computer and back it up using iTunes or Finder. Once backed up, restore your iPhone by selecting 'Restore iPhone' in iTunes or Finder.
Reinstall iOS if Necessary
If restoring doesn’t work, you may need to reinstall iOS. This is a more advanced step, so ensure you backup all your data beforehand.
Contact Apple Support
When to Reach Out to Professionals
If after all these steps your message app still isn't working, contacting Apple Support becomes necessary.
Steps to Contact Apple Support
Visit Apple’s Support page to schedule an appointment or chat with a support representative. Providing detailed information about your troubleshooting steps can help them assist you better.

Conclusion
Resolving issues with the iPhone message app not working can sometimes be complicated, but following these structured steps should help you diagnose and fix the problem. If all else fails, Apple Support is just a click away.
Frequently Asked Questions
Why is my iPhone message app not working after an update?
This can happen due to compatibility issues or bugs in the update. Restarting your iPhone or updating to a more recent iOS version often helps.
Can I troubleshoot iMessage issues without resetting my iPhone?
Yes, many issues can be fixed by checking your network, ensuring iMessage is enabled, or updating your iOS.
How do I know if iMessage is down globally?
Check Apple’s System Status page. It will tell you if there are widespread issues affecting iMessage.