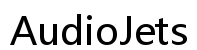How to Resolve the PS5 Controller Registering as an Audio Device Issue
Introduction
Experiencing issues with your PS5 controller registering as an audio device can be frustrating and interfere with your gaming experience. Fear not! This guide delves into the root of the problem and presents straightforward solutions to fix it. Whether you are an avid gamer or a casual player, understanding the nuances of this issue will help you get back to enjoying your favorite games without a hitch.

Understanding the Issue
The PlayStation 5 (PS5) controller, while primarily designed for the console, can also be connected to a PC for an enhanced gaming experience. However, some users encounter an unusual issue where the PS5 controller is recognized as an audio device instead of a game controller. This problem arises predominantly when the controller is connected via Bluetooth or USB.
When the PS5 controller registers as an audio device, it can override the current audio output, leading to no sound through the usual channels. This glitch disrupts gameplay and causes an inconvenient experience, making it crucial to understand and rectify it swiftly.

Why PS5 Controller Registers as an Audio Device
The primary reason behind the PS5 controller registering as an audio device is its built-in microphone and audio jack capabilities. When connected to a PC, Windows may automatically detect these audio features, mistakenly identifying the controller as an audio device.
Furthermore, driver conflicts and outdated software can exacerbate this issue. Windows tends to prioritize new audio devices, inadvertently rerouting system audio through the controller. Understanding this is essential for troubleshooting and preventing future occurrences.
Step-by-Step Solutions
Addressing this issue involves a series of checks and adjustments. The following step-by-step solutions are designed to guide you through rectifying the PS5 controller registering as an audio device glitch:
Updating Drivers
- Check Device Manager:
- Open the Device Manager on your PC. You can find it by right-clicking the Start menu and selecting it from the list.
-
Look for the PS5 Controller under the 'Sound, video, and game controllers' section or under 'Universal Serial Bus controllers.'
-
Update Drivers:
- Right-click the PS5 Controller device and select 'Update driver.'
-
Choose 'Search automatically for updated driver software.' Windows will search for and install any available updates.
-
Restart Your PC:
- After updating the drivers, restart your PC to ensure the changes take effect.
Modifying Sound Settings
- Open Sound Settings:
- Right-click the speaker icon in the taskbar and select 'Sounds' from the menu.
-
Go to the 'Playback' tab. Here, you may see the PS5 controller listed as an audio device.
-
Set Default Devices:
- Select your primary audio device (e.g., speakers or headphones), and click 'Set Default.'
-
If the PS5 controller is set as the default audio device, changing this setting will reroute the sound output correctly.
-
Disable the PS5 Controller as an Audio Device:
- Right-click the PS5 controller listing in the 'Playback' tab and select 'Disable.' This step ensures that the PC does not default back to the controller.
Using Third-party Software
- DS4Windows:
- DS4Windows is a popular third-party software that helps manage DS4 and PS5 controllers on PC by emulating an Xbox 360 controller.
- Download and install DS4Windows from the official website.
-
Launch DS4Windows and follow the setup instructions to configure your PS5 controller.
-
Adjust Controller Settings:
- In DS4Windows, navigate to the 'Settings' tab.
-
Ensure that the 'Hide DS4 controller' option is checked. This will prevent Windows from detecting the PS5 controller as an audio device.
-
Regular Updates:
- Keep the software updated to ensure compatibility and resolve any newly identified issues.
Preventive Measures
Having resolved this issue, it is important to take preventive steps to avoid recurrence. Regular maintenance and practices can prevent your PS5 controller from being mistakenly identified as an audio device again.
Regular Updates
- Consistent Operating System Updates:
-
Keep your PC’s operating system and drivers consistently updated.
-
Driver Updates:
- Regularly check for updates for both your audio and USB drivers to avoid conflicts.
Check Connections
- Proper Disconnection:
-
Ensure you properly disconnect your PS5 controller after use.
-
Adjust Settings Promptly:
- Regularly inspect and adjust sound settings upon connecting the PS5 controller.
Use Reliable Software
- Trusted Third-party Applications:
- Utilize third-party software like DS4Windows carefully, ensuring it is from a trusted source.
By following these preventive measures, you can ensure a seamless experience without repetitive adjustments or troubleshooting.

Conclusion
Experiencing your PS5 controller registering as an audio device can be a bothersome hurdle, yet it is an issue with achievable remedies. From updating drivers and tweaking sound settings to utilizing trusted third-party software, multiple approaches can restore proper functionality. By following this guide, you equip yourself with the knowledge to resolve this complication effectively, ensuring uninterrupted gaming enjoyment.
Frequently Asked Questions
Why does my PS5 controller show up as an audio device on my PC?
The PS5 controller’s built-in audio jack and microphone tend to be recognized automatically by Windows as audio devices alongside their primary function as a game controller.
Can this issue cause problems with my games or apps?
Yes, it can cause sound to be routed through the controller instead of your default audio device, hindering the overall gaming or app usage experience.
Is it safe to use third-party software to resolve this issue?
Generally, using reputable third-party software like DS4Windows is safe and often resolves this issue. Ensure the software is downloaded from trusted sources to avoid security risks.