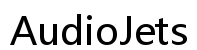Realtek Audio Not Detecting Headphones and Only Speaker: A Comprehensive Troubleshooting Guide
Introduction
Experiencing issues where Realtek audio isn't detecting your headphones and defaults to speakers instead? This can be incredibly frustrating, especially when you need privacy or better sound quality. Poor configurations, outdated drivers, or even hardware issues can often be the culprits behind this dilemma. This comprehensive troubleshooting guide aims to help you pinpoint and resolve this issue efficiently, ensuring your audio setup works seamlessly.

Common Causes of Realtek Headphone Detection Issues
Before diving into solutions, understanding the root causes of Realtek headphone detection problems can be beneficial. These issues usually stem from multiple factors, including:
- Outdated or Corrupt Drivers: Often, the problem lies in the driver software. An outdated or corrupt Realtek audio driver could result in an inability to detect headphones.
- Incorrect Audio Settings: Windows sound settings might be configured incorrectly, leading to automatic detection being bypassed.
- Faulty Hardware or Connections: Sometimes, the issue might be as simple as a faulty headphone jack or connection.
- Software Conflicts: Third-party applications or recent OS updates can occasionally interfere with audio settings.
- BIOS Settings: An out-of-date or improperly configured BIOS may also contribute to detection issues.
By recognizing these common causes, you'll be better equipped to identify and rectify the problem.

Preliminary Checks
Before deep-diving into complex solutions, conduct a few basic checks:
- Physical Connections: Ensure that your headphones are correctly plugged into the headphone jack. Try different ports if available.
- Headphone Integrity: Test your headphones with another device to ascertain they are in good working condition.
- Volume Levels: Double-check that your device’s volume is turned up and not muted.
These preliminary steps can often resolve minor issues without requiring further troubleshooting.
Software Solutions to the Problem
If preliminary checks don't solve the issue, it’s time to explore some straightforward software solutions.
Updating Realtek Audio Drivers
An outdated driver is a common headache for many. Follow these steps to update your Realtek audio driver:
- Device Manager: Press
Win + X, then selectDevice Manager. - Expand Sound Controllers: Find and expand the
Sound, video, and game controllerssection. - Update Driver: Right-click on
Realtek High Definition Audio, selectUpdate driver, and chooseSearch automatically for updated driver software. - Reboot: Restart your computer to apply the new driver.
Adjusting Windows Sound Settings
Improper audio settings can be the reason for detection failure:
- Open Sound Settings: Right-click the speaker icon in the taskbar and select
Sounds. - Playback Tab: Locate your headphones in the
Playbacktab. If it's not the default device, select it and then clickSet Default. - Configure Device: Click on
Properties, check the configuration, and make any necessary adjustments.
Using Realtek HD Audio Manager
Realtek HD Audio Manager is a dedicated tool for managing your audio devices:
- Access Manager: Launch
Realtek HD Audio Managerfrom your system tray or Control Panel. - Device Advanced Settings: Go to the
Device Advanced Settingsand selectMake front and rear output devices play two different audio streams simultaneously. - Save Settings: Apply these settings and see if the issue is resolved.

Advanced Troubleshooting Techniques
If the basic software solutions don’t work, consider these advanced techniques.
Disabling Front Panel Jack Detection
Disabling front panel jack detection can often resolve detection issues:
- Open Realtek HD Audio Manager: Open
Realtek HD Audio Manageras described previously. - Advanced Settings: Navigate to the
Advancedtab. - Disable Detection: Check the option to disable front panel jack detection.
Tweaking the Registry Editor
Editing the registry can resolve detection problems but always back up your data first:
- Open Registry Editor: Press
Win + R, typeregedit, and press Enter. - Navigate to Key: Go to
HKEY_LOCAL_MACHINE > SYSTEM > CurrentControlSet > Services > HdAudAddService > Parameters. - Edit Value: Find
ForceDisableJDand change its value to01.
BIOS Update and Configuration
Updating and configuring BIOS can sometimes provide the necessary fix:
- Check for Updates: Visit your motherboard manufacturer's website for the latest BIOS update.
- Follow Instructions: Carefully follow the given steps to update your BIOS.
- Configure Audio Settings: Post-update, ensure that your audio settings in BIOS are correctly configured.
User Experiences and Community Solutions
Communities like forums and support groups can be treasure troves of practical advice. Many users have shared workarounds and solutions that solved their Realtek detection issues.
- Forum Recommendations: Websites like Reddit, Tom’s Hardware, and other technology forums often have users sharing their troubleshooting steps which may offer new insights.
- Video Tutorials: YouTube is another excellent resource where tech enthusiasts provide step-by-step video guides that can help simplify the troubleshooting process.
Preventing Future Audio Detection Issues
Once you've successfully fixed the audio detection problem, you can take measures to prevent future issues:
Regular System Maintenance
Regular system maintenance helps keep your device in top shape:
- Conduct routine checks for software updates.
- Clean your headphone jack and ports to ensure proper connectivity.
Keeping Drivers Up-to-Date
Outdated drivers are frequently the cause of many computer issues:
- Enable automatic updates for your system drivers.
- Regularly check for updates on the manufacturer's website.
Conclusion
Resolving the issue of Realtek audio not detecting headphones while only recognizing the speaker involves a series of straightforward to advanced troubleshooting steps. From updating drivers and adjusting Windows sound settings to more complex solutions like registry tweaks and BIOS updates, each method provides a systematic way to identify and fix the problem.
By following this comprehensive guide, you’re well on your way to enjoying an uninterrupted audio experience. Stay proactive with regular maintenance to minimize future issues.
Frequently Asked Questions
Why is my Realtek audio driver not detecting my headphones?
This could be due to outdated or corrupt drivers, incorrect Windows sound settings, or even hardware malfunctions. Updating your Realtek driver and adjusting sound settings usually resolves the issue.
Can a BIOS update fix my Realtek audio issues?
Yes, an outdated BIOS can sometimes cause hardware compatibility issues. Updating your BIOS can potentially resolve Realtek audio detection problems.
How can I set my headphones as the default playback device?
Right-click the speaker icon in the taskbar, select `Sounds`, navigate to the `Playback` tab, select your headphones, and click `Set Default`.