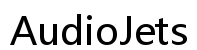How to Fix a Samsung Monitor That Keeps Going Black
Introduction
A Samsung monitor that keeps going black can be a frustrating experience, especially if you're in the middle of important work or enjoying your favorite multimedia. These blackouts can disrupt your workflow and make it difficult to focus. Understanding the root causes and knowing how to troubleshoot the issue is essential for maintaining productivity and peace of mind. This guide will help you pinpoint the common causes and provide a step-by-step approach to resolving the problem, ensuring that your Samsung monitor functions flawlessly.

Common Causes of Samsung Monitor Blackouts
Several factors could cause your Samsung monitor to go black intermittently. Identifying these issues is the first step toward finding a solution.
- Faulty Cable Connections: Loose or damaged cables are a primary reason for monitor blackouts. HDMI, DisplayPort, or VGA cables need to be firmly connected to both the monitor and the computer.
- Outdated Graphics Drivers: If your graphics drivers are outdated or corrupt, they may not support your monitor’s resolution or refresh rate, leading to blackouts.
- Power Supply Issues: An unstable power supply or improper power management settings can cause the monitor to turn off randomly.
- Hardware Malfunction: Internal hardware issues within the monitor itself or the connected computer could also be the culprit.
- Software Glitches: Incompatible software updates or system bugs can interfere with monitor performance, leading to blackouts.
Understanding these common causes can help you take the necessary steps to troubleshoot and resolve the issue effectively.
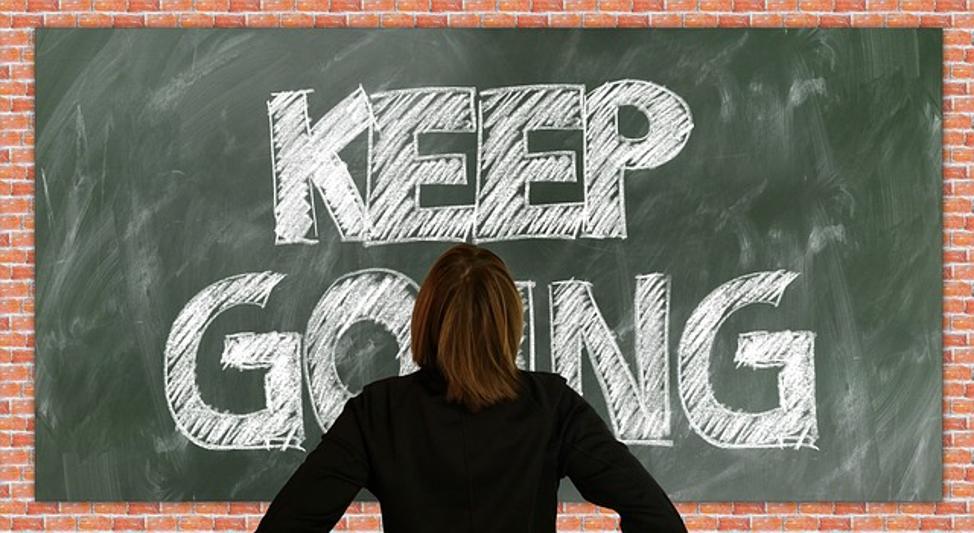
Step-by-Step Troubleshooting Guide
1. Check Cable Connections
Ensuring that all cables are securely connected is a simple but often overlooked step.
- Inspect all cables: Verify that HDMI, DisplayPort, or power cables are snugly connected to both the monitor and computer.
- Try a different cable: Swap out the existing cable with a new one to rule out any damage.
2. Update Graphics Drivers
Updating graphics drivers can resolve compatibility issues that cause blackouts.
- Access the Device Manager: Right-click on the Start button and select ‘Device Manager.'
- Update drivers: Expand ‘Display adapters,’ right-click your graphics card, and select ‘Update driver.' Follow the on-screen instructions to complete the update.
- Restart your computer: Restart your system to apply the changes.
3. Inspect Power Supply
Checking and ensuring a stable power supply prevents power-related blackouts.
- Check the power outlet: Ensure the outlet that the monitor is plugged into is functioning correctly.
- Power management settings: In the Control Panel, navigate to ‘Power Options’ and select a high-performance plan. Avoid power-saving modes that could turn off the monitor.
4. Test Another Monitor
Testing another monitor can help determine whether the issue lies with the monitor itself or the computer.
- Connect a different monitor: Swap your Samsung monitor with another monitor.
- Observe performance: If the new monitor operates without blackouts, the issue likely lies with the original Samsung monitor.
5. Monitor Settings and Reset
Adjusting or resetting monitor settings can fix performance glitches.
- Access monitor menu: Use the monitor's on-screen display (OSD) to access settings.
- Factory reset: Select the option to reset the monitor to its factory settings. Refer to the monitor's manual if needed.

Software Solutions and Firmware Updates
Keeping your software and monitor firmware updated is crucial for maintaining compatibility and performance.
Software updates can patch existing bugs and improve the overall functioning of connected devices. Similarly, firmware updates from Samsung can fine-tune the monitor's performance and fix latent issues.
- Install software updates: Ensure that your operating system and relevant software are up-to-date. Regular updates often include fixes for common issues.
- Firmware updates: Visit Samsung’s official website and check for any firmware updates specific to your monitor model. Follow the instructions carefully to install these updates.
If you've followed our troubleshooting guide but find that the issue persists, it may be time to investigate the hardware components of your monitor. In some cases, the problem might be more deep-seated.
Hardware Solutions
Sometimes, hardware components need to be checked or replaced to resolve monitor blackouts.
- Check internal components: If you're comfortable, open the back panel of the monitor and ensure that all internal connections are secure. Alternatively, consult a professional for help.
- Replace faulty parts: If you identify any damaged components (e.g., capacitors, circuit boards), consider replacing them. Contact Samsung support for information on obtaining genuine replacement parts.
Conclusion
A Samsung monitor that keeps going black can disrupt productivity and cause significant frustration. By addressing common causes such as faulty cables, outdated drivers, power supply issues, or hardware malfunctions, you can troubleshoot effectively and restore your monitor's performance. Always remember to keep your software and firmware updated, as these updates can resolve many compatibility issues. If all else fails, seeking professional assistance may be necessary. Regular maintenance and timely updates are key to keeping your monitor running smoothly.
Frequently Asked Questions
Why does my Samsung monitor keep turning off and on?
Your Samsung monitor may keep turning off and on due to loose cable connections, power supply issues, outdated graphics drivers, or internal hardware problems. Ensuring secure connections and updating drivers often fixes this issue.
Can a bad HDMI cable cause a monitor to go black?
Yes, a bad HDMI cable can disrupt the signal between your computer and monitor, causing the screen to go black. Replacing the cable with a new, high-quality one can solve the problem.
How do I reset my Samsung monitor to factory settings?
To reset your Samsung monitor to factory settings, access the on-screen display (OSD) menu using the monitor's physical buttons. Navigate to the settings or setup menu and select the factory reset option. Consult your monitor's user manual for specific instructions.