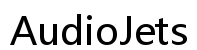Why Won't My iPad Turn On?
Introduction
When your iPad refuses to turn on, frustration can quickly set in. Whether it’s a device you rely on for work or a personal gadget for entertainment, its malfunction can significantly disrupt your routine. Understanding the reasons behind the issue and knowing the correct steps to troubleshoot can save you both time and stress. This comprehensive guide navigates you through efficient and practical solutions when faced with an unresponsive iPad.
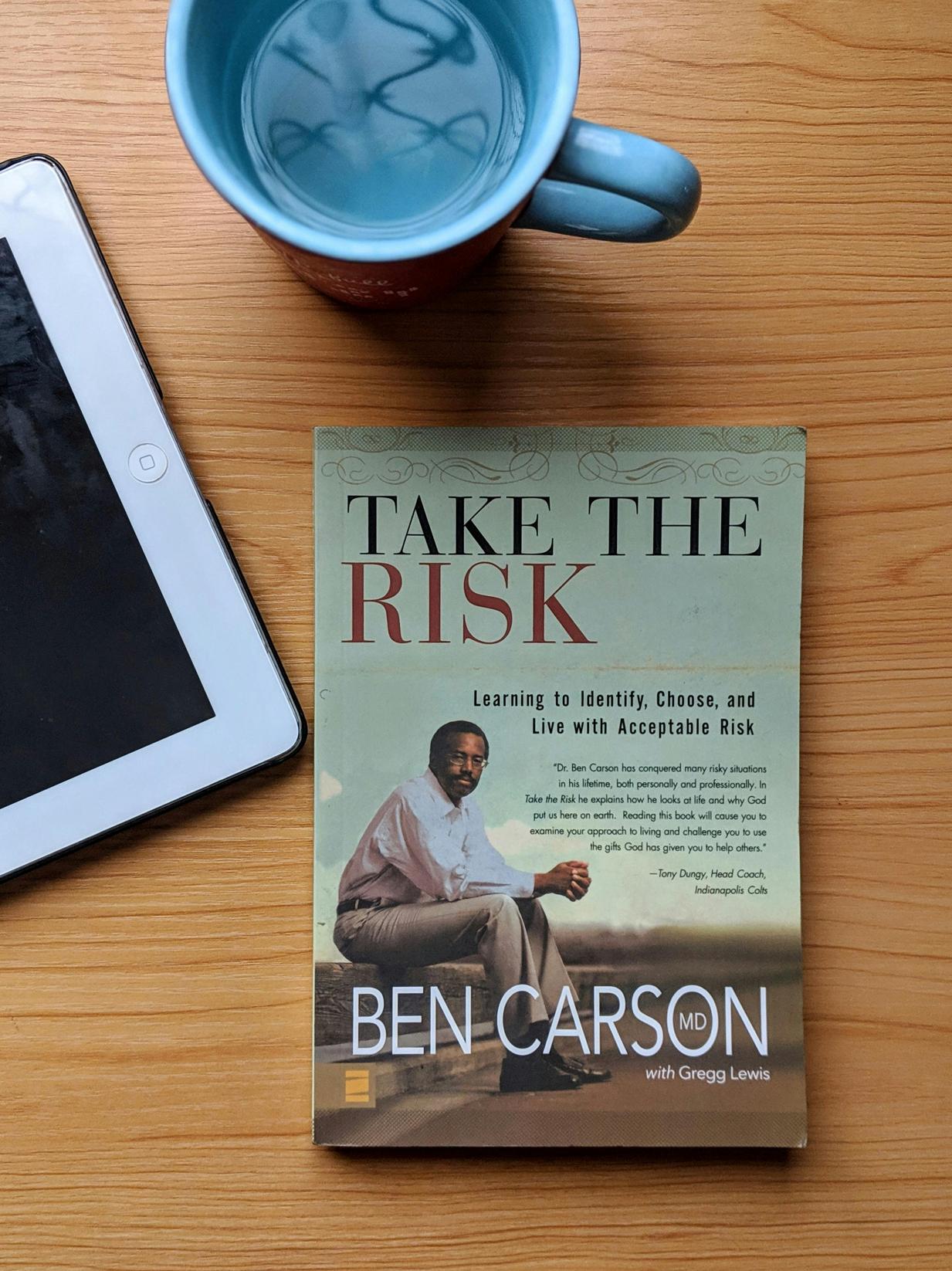
Basic Troubleshooting Steps
Before diving into more complex solutions, it's essential to cover the basics. These initial troubleshooting actions can often resolve the problem quickly:
- Check the Battery: Ensure that your iPad has enough power. Plug it in and let it charge for at least 15–30 minutes before attempting to turn it on again.
- Inspect the Charging Cable and Adapter: Faulty cables and adapters can prevent your device from charging. Try using a different cable and power adapter to rule out this possibility.
- Ensure Proper Connections: Confirm that all connections are secure. The charging port should be free of debris that might obstruct a proper connection.
- Screen Brightness: Verify that the screen brightness isn’t set to the lowest level, making it appear as if the iPad is off.
These basic checks can often identify or rule out simple issues before moving on to more advanced troubleshooting.
Check the Power Source and Charging Equipment
Charging issues are a common reason for iPads not turning on. To ensure the power source and charging equipment are not the culprits:
- Use an Apple-Certified Charger: Using non-certified chargers can lead to insufficient power being delivered to your device. Always use an Apple-certified cable and adapter.
- Test the Outlet: Plug your iPad into a different outlet to rule out a faulty power source.
- Inspect the Charging Port: Clean the charging port gently with a dry, soft brush to remove any dust or lint.
If your iPad still doesn’t turn on, your next step is to attempt a hard reset.
Perform a Hard Reset
A hard reset can often bring your iPad back to life if it’s merely a software glitch. Here’s how to perform it:
- For iPads with a Home Button: Press and hold both the 'Home' button and the 'Power' button simultaneously until the Apple logo appears.
- For iPads without a Home Button: Quickly press and release the 'Volume Up' button, quickly press and release the 'Volume Down' button, then press and hold the 'Power' button until the Apple logo appears.
Performing these steps can often restart an unresponsive iPad, getting you back on track quickly.

Update or Restore Using iTunes
Sometimes, a software update or restore is necessary. Ensure you have the latest version of iTunes installed on your computer:
- Connect to iTunes: Connect your iPad to your computer using a USB cable.
- Select Device: Open iTunes and select your iPad.
- Check for Updates: Click on 'Summary' and then 'Check for Update.' If an update is available, install it.
- Restore iPad: If updating didn't work, choose 'Restore iPad.' This will reinstall iOS but will also erase your data, so ensure you have a backup.
A successful update or restore often resolves persistent software-related issues.
Advanced Troubleshooting Techniques
If basic steps haven’t worked, advanced techniques might be necessary:
- DFU Mode:
- Connect your iPad to your computer and open iTunes.
- For iPads with a Home button: Press and hold both 'Power' and 'Home' buttons for 10 seconds. Release the 'Power' button but keep holding the 'Home' button for another 5 seconds.
- For iPads without a Home button: Press and release 'Volume Up,' then quickly press and release 'Volume Down.' Hold the 'Power' button until the screen goes black, then hold both 'Power' and 'Volume Down' buttons for 5 seconds. Release 'Power' but continue holding 'Volume Down' for another 10 seconds.
- Recovery Mode:
- Connect your iPad to iTunes, press and hold the 'Power' and 'Home' buttons until the 'Connect to iTunes' screen appears. Follow the on-screen instructions to restore your device.
These advanced steps should only be taken if you’re comfortable with potentially restoring your device to factory settings.

Hardware Issues to Consider
If none of the above methods work, a hardware issue might be to blame:
- Battery Failure: Batteries degrade over time, and it’s possible yours needs replacement.
- Screen Damage: Even if the screen appears intact, internal damage might prevent it from displaying anything.
- Internal Components: Issues with internal components, such as the motherboard, can cause power problems.
A hardware malfunction often requires professional assessment and repair.
Seek Professional Help
When all else fails, it’s time to seek professional help. Contact Apple Support or visit an Apple Store or authorized service provider. Professional technicians can diagnose and fix issues that you might not be able to identify on your own.
Conclusion
When your iPad won’t turn on, it can feel like a significant setback. However, by following these troubleshooting steps—from basic checks to advanced methods—you stand a good chance of resolving the issue at home. If all attempts fail, seeking professional assistance will ensure your device is back in working order as soon as possible.
Frequently Asked Questions
Why is my iPad not turning on even when plugged in?
Your iPad not turning on while being plugged in could be due to faulty charging equipment, a damaged charging port, or internal software issues. Ensure you're using Apple-certified chargers and try different cables and outlets.
How do I force my iPad to turn on?
To force your iPad to turn on, perform a hard reset. Press and hold both the 'Home' and 'Power' buttons (for devices with Home buttons) or the 'Power' button along with 'Volume Up' and 'Volume Down' buttons (for devices without Home buttons) until the Apple logo appears.
What should I do if my iPad’s screen is black?
If your iPad's screen is black, it might be due to a depleted battery, software crash, or hardware issue. Start by charging it for at least 30 minutes and performing a hard reset. If it remains unresponsive, try connecting it to iTunes or seek professional help for hardware diagnosis.