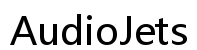How to Fix Microsoft Teams Audio Not Working Issues in 2024
Introduction
Microsoft Teams is a vital tool for remote work, but it's frustrating when audio issues crop up. You're in an important meeting, and suddenly you can't hear anything or your microphone stops working. This comprehensive guide will help you identify common causes and provide step-by-step troubleshooting methods to resolve Microsoft Teams audio issues.

Common Causes of Audio Issues in Microsoft Teams
Understanding the root causes of audio problems in Microsoft Teams can save you a lot of headaches. There are several reasons why your Teams audio may not work. First, outdated drivers can cause compatibility issues, leading to malfunctioning audio. Sometimes, incorrect audio settings within Teams or the operating system can interfere with your sound. Additionally, hardware issues, such as faulty speakers or microphones, can be the culprit. Network connectivity issues can also impact audio performance. Recognizing these common causes can help you diagnose problems more effectively.
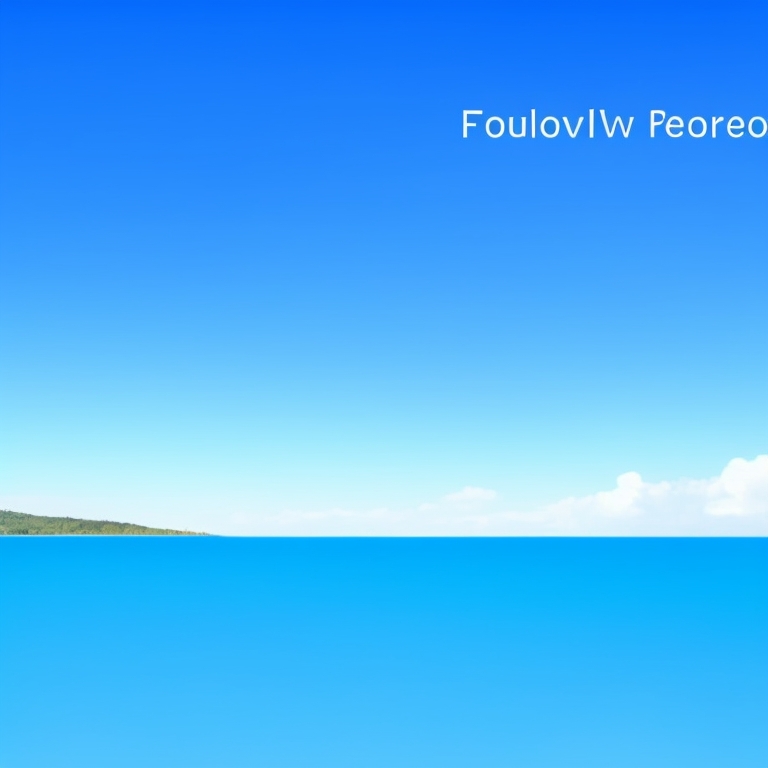
Basic Troubleshooting Steps
Before diving into advanced solutions, it's worth trying these basic troubleshooting steps.
Restarting Microsoft Teams
A simple restart can sometimes resolve unexpected software glitches. Exit Microsoft Teams completely, ensuring it's not running in the background, and then reopen it.
Checking Speaker Settings in Teams
Ensure that Microsoft Teams is configured to use the correct audio device. Go to your profile picture in the top-right corner and select Settings > Devices. Check that the right speaker and microphone are selected.
Testing Speakers with Other Applications
It's a good idea to check if your speakers work with other applications. Play a video or audio file using another program to ensure that the problem is exclusive to Microsoft Teams.
Advanced Troubleshooting Techniques
If basic steps don't resolve the issue, advanced troubleshooting might be necessary.
Updating Audio Drivers
Outdated audio drivers can cause numerous issues. To update your drivers: 1. Open Device Manager. 2. Expand the Sound, video, and game controllers section. 3. Right-click your audio device and select Update driver. 4. Follow the on-screen instructions.
Reinstalling Microsoft Teams
Reinstalling Microsoft Teams can fix corrupted files that might be causing audio issues. Uninstall Teams from your computer, then download and install the latest version from the official website.
Checking for System Updates
Ensure your operating system is up to date as updates often include fixes for audio issues. On Windows, go to Settings > Update & Security > Windows Update. On a Mac, go to System Preferences > Software Update.

Troubleshooting for Windows Users
Windows users have a few additional options to troubleshoot audio problems in Microsoft Teams.
Audio Settings in Control Panel
Check your audio settings in the Control Panel by going to Control Panel > Hardware and Sound > Sound. Ensure the correct playback and recording devices are set as default.
Running Windows Audio Troubleshooter
The Windows Audio Troubleshooter can automatically detect and fix issues. Go to Settings > Update & Security > Troubleshoot, then select Additional troubleshooters > Playing Audio.
Troubleshooting for Mac Users
Mac users can follow these steps for resolving Teams audio issues.
Audio Settings in System Preferences
Ensure your audio settings are correct by going to System Preferences > Sound. Select the Output and Input tabs to make sure the right devices are chosen.
Running Audio MIDI Setup
Open Audio MIDI Setup from your Utilities folder. Verify that your audio devices are configured correctly and reset them if necessary.
Tips for Enhancing Teams Audio Quality
Improving audio quality can make Teams meetings more productive.
Using External Speakers or Headphones
External speakers or headphones can provide better sound quality and reduce echo. Choose high-quality equipment for the best results.
Positioning Speakers for Optimal Sound
Proper speaker placement can enhance sound clarity. Position speakers or your laptop to minimize background noise and echo.
Conclusion
Resolving audio issues in Microsoft Teams doesn't have to be complicated. This guide covers everything from basic troubleshooting steps to more advanced techniques, specific solutions for Windows and Mac users, and tips for improving sound quality. Use these steps to ensure your Teams meetings run smoothly and efficiently.
Frequently Asked Questions
Why is my Teams audio not working even after trying all solutions?
Persistent audio issues might be due to hardware failures. Consider consulting an IT professional or replacing faulty components.
Can a slow network affect Teams audio quality?
Yes, a slow or unstable network can cause audio lag and cutouts. Ensure a stable and fast internet connection.
How often should I update my audio drivers for best performance?
Regularly check for driver updates, especially after significant system updates or if you encounter issues.