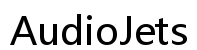Mastering VB-Audio Voicemeeter VAIO: No Driver Preset Issues and Solutions
Introduction
Voicemeeter VAIO by VB-Audio is a powerful audio mixer application utilized by many to map and control audio inputs and outputs on their PC. However, users often encounter the annoying 'no driver preset' issue which hampers their experience. This article will walk you through what VB-Audio Voicemeeter VAIO is, common issues particularly regarding no driver presets, and provide actionable solutions to overcome them.

Understanding VB-Audio Voicemeeter VAIO
VB-Audio Voicemeeter VAIO is a virtual audio mixer software that enhances the control over audio input and output management. Intended for both amateur and professional users, it enables seamless audio routing between apps and audio interfaces. The software boasts a user-friendly interface while providing advanced features such as multi-channel mixing and extensive audio customization.
Voicemeeter VAIO allows users to manage their PC’s audio with a high degree of granularity. It is a valuable tool for podcasters, streamers, and content creators who need to mix voice, music, and computer sounds efficiently. While it's a powerful application, it isn't immune to issues, one of which is the notorious 'no driver preset' error.
Common No Driver Preset Issues
Despite its utility, Voicemeeter VAIO users occasionally face issues, particularly the 'no driver preset' problem. This error typically arises due to inadequate setup or configuration steps during installation. Users may be unable to access their pre-configured audio presets, impacting their audio output and overall user experience.
Typical causes of the 'no driver preset' error include: - Incomplete or incorrect installation procedures. - Conflicts with other audio drivers. - System updates that interfere with drivers.
Step-by-Step Installation Guide
To avoid running into the infamous 'no driver preset' error, it is important to follow a thorough installation process. The following steps will guide you through downloading, installing, and configuring VB-Audio Voicemeeter VAIO correctly.
Downloading and Installing Voicemeeter VAIO
- Visit the official VB-Audio website.
- Navigate to the Voicemeeter page.
- Download the Voicemeeter VAIO installer from the provided link.
- Run the downloaded installer file and follow the on-screen instructions.
- Complete the installation process, and restart your computer to finalize changes.
Initial Setup and Configuration
- After restarting, launch the Voicemeeter VAIO application.
- Set your preferred input and output devices.
- Select your microphone under the 'Hardware Input' section.
- Choose your speakers or headphones under the 'Hardware Out' section.
- Save your settings to ensure they persist after system restarts.
Avoiding Common Pitfalls
To avoid common issues during installation: 1. Ensure all other audio interfaces are turned off before installing Voicemeeter. 2. Do not interrupt the installation process. 3. Regularly update your Voicemeeter VAIO to benefit from fixes and improvements.

Customizing Audio Settings for Speakers
Once installed, Voicemeeter VAIO offers robust functionality for tailoring your audio settings to achieve optimal sound quality, particularly for your speaker setup. Here’s how you can make the most of it.
Adjusting Equalization Settings
- Open Voicemeeter VAIO and select your speaker output.
- Navigate to the equalizer section.
- Adjust the frequency bands for bass, midrange, and treble to suit your listening preference.
Creating Personal Audio Presets
- Set your desired audio adjustments.
- Save the current configuration by navigating to the menu and selecting ‘Save Settings.’
- Assign a unique name to your preset for easy identification.
- Load presets easily whenever necessary to quickly switch between different audio settings.
Troubleshooting Guide for No Driver Preset Issues
In case you encounter the 'no driver preset' issue, following this troubleshooting guide can resolve the problem quickly and efficiently.
Identifying the Source of the Problem
- Check for recent updates or changes in your system that may have impacted the drivers.
- Review your Voicemeeter installation steps to ensure everything was set up correctly.
- Look for conflicting audio drivers within your system.
Implementing Quick Fixes
- Restart Voicemeeter VAIO and your computer.
- Reinstall Voicemeeter if the problem persists.
- Update or roll back the problematic drivers.
- Connect with VB-Audio support if further assistance is needed.

Advanced Integration with Speaker Systems
For users with complex audio setups, integrating Voicemeeter VAIO with additional audio devices or home theater systems enhances the audio experience. Quickly connect and configure devices for superior output.
Connecting Additional Audio Devices
- Add additional hardware inputs within Voicemeeter.
- Configure each input source individually for optimal performance.
- Utilize Voicemeeter’s AUX feature to manage multiple devices.
Syncing Voicemeeter with Home Theater Systems
- Connect your home theater system to your PC.
- Configure Voicemeeter to output audio to your home theater system.
- Fine-tune the audio settings for home theater system integration within Voicemeeter.
Conclusion
Mastering VB-Audio Voicemeeter VAIO requires a bit of effort, from proper installation to managing occasional issues like the 'no driver preset' error. With correct setup and thoughtful customization, you can optimize your audio experience, making Voicemeeter VAIO an invaluable tool for superior sound management.
Frequently Asked Questions
What causes the 'no driver preset' issue in Voicemeeter VAIO?
The 'no driver preset' issue often arises due to improper installation, conflicting audio drivers, or system updates that interfere with Voicemeeter’s settings.
How can I optimize Voicemeeter VAIO for the best speaker output?
To optimize speaker output, adjust equalization settings to enhance sound quality, and create personal audio presets for different audio environments.
Are there any recommended practices for maintaining Voicemeeter VAIO?
Yes, regularly update Voicemeeter VAIO, ensure proper setup, and avoid conflicting audio drivers. Save your settings and presets frequently to prevent data loss.