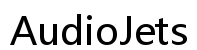Fixing Audio and Video Desync Issues in Windows Chrome
Introduction
Audio and video desynchronization in Chrome on Windows can be a persistent problem, disrupting your viewing experience. Whether you're streaming your favorite show, participating in a video conference, or watching educational content, synchronizing audio and video is crucial for a seamless experience. A few seconds of mismatch can make content unintelligible and frustrating. This guide will outline practical steps to fix desync issues in Chrome on Windows, helping you enjoy uninterrupted audio-visual content.

Understanding the Problem
Before diving into fixes, it's essential to grasp why these desync issues occur. The root cause usually lies in software glitches, overloaded system resources, or specific browser settings. Often, Chrome's processing power is stretched thin by multiple tabs, extensions, or heavy media content, leading to desynchronization.
Additionally, outdated drivers or operating system settings can contribute to this problem. As Chrome updates, new features or patches might interfere with the existing configurations, thus causing the audio and video to fall out of sync.
Understanding these underlying causes allows us to target specific areas for troubleshooting, making the process more efficient and effective.
Initial Troubleshooting Steps
Start with these basic troubleshooting steps to diagnose the problem:
- Restart Chrome:
- Close all tabs and windows.
-
Exit completely by right-clicking the Chrome icon in the system tray and selecting 'Exit'.
-
Clear Cache and Cookies:
- Open Chrome Settings.
- Navigate to 'Privacy and security.'
-
Click on 'Clear browsing data' and select a time range to clear cache and cookies.
-
Disable Extensions:
- Go to Chrome's Extensions page.
- Disable all extensions and see if the problem persists.
- Re-enable them one at a time to identify the troublesome one.
Completing these preliminary steps often resolves basic conflicts and helps locate the issue source.

Adjusting Chrome Settings
If the initial steps don’t yield results, tweaking Chrome settings can solve more profound issues:
- Disable Hardware Acceleration:
- Navigate to Chrome Settings.
- Go to the 'Advanced' section and find 'System'.
-
Toggle off 'Use hardware acceleration when available.'
-
Reset Chrome Settings:
- Open Chrome Settings and scroll to the bottom.
- Click on 'Advanced,' then 'Reset and clean up.'
-
Choose 'Restore settings to their original defaults' and confirm.
-
Update Chrome:
- Ensure you're running the latest version of Chrome.
- Navigate to 'Help' and then 'About Google Chrome' to check for updates.
These steps ensure that Chrome isn’t burdening your system unnecessarily and operates with optimal settings.

Windows-Specific Solutions
Now, let's focus on Windows-specific solutions to further dive into resolving the desync issues:
- Update Audio and Video Drivers:
- Open the Device Manager.
-
Right-click your sound/graphics drivers and select 'Update driver.'
-
Optimize Performance Settings:
- Open 'Control Panel' and go to 'System and Security.'
- Select 'System' and then 'Advanced system settings.'
-
Under 'Performance,' click 'Settings' and choose 'Adjust for best performance.'
-
Check for System Updates:
- Navigate to 'Settings' > 'Update & Security' > 'Windows Update'.
- Ensure your system is up-to-date with the latest Windows updates.
Implementing these changes ensures that your system is utilizing its resources effectively to handle media content.
Advanced Fixes
If problems persist, consider these advanced solutions:
- Adjust Audio Latency Settings:
- Use software like ASIO4ALL to tweak audio latency settings.
-
Proper configuration can reduce delays and sync issues.
-
Reinstall Chrome:
- Uninstall Chrome completely from 'Control Panel' > 'Programs and Features'.
-
Reinstall Chrome to ensure all settings are refreshed.
-
Use Dedicated Applications:
- For critical tasks like video editing, use dedicated applications rather than Chrome to avoid desync.
- Examples include VLC for media playback or Zoom for video conferencing.
These advanced solutions might require a bit more time and technical know-how but can effectively iron out persistent syncing problems.
Conclusion
Fixing audio and video desync in Chrome on Windows involves a combination of routine maintenance, settings adjustment, and sometimes, advanced technical steps. From refreshing Chrome settings to updating system drivers, each solution plays a part in enhancing your media experience. By following the steps outlined in this guide, you can significantly reduce or eliminate the hassle of desynchronized audio and video, making your content consumption smooth and enjoyable.
Frequently Asked Questions
What causes audio and video to become desynced in Chrome?
Desync issues are typically caused by software glitches, overloaded system resources, outdated drivers, or specific browser settings.
How can I prevent audio and video desync in the future?
Regularly updating Chrome, maintaining system drivers, and avoiding overloading the browser with multiple tabs and extensions help in preventing desync issues.
Are there any extensions or plugins that can help with desync issues?
Currently, no specific extensions target desync issues directly. However, maintaining a clean and updated browser environment is key.