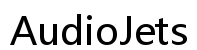Why Is My Keyboard Lagging?
Introduction
Experiencing a lagging keyboard can be incredibly frustrating, especially if it disrupts your productivity or gaming sessions. It's a common issue that can stem from various causes, both software- and hardware-related. To effectively solve this problem, it's crucial to identify the root cause and apply the appropriate solutions. In this comprehensive guide, we will explore the common causes of keyboard lagging, how to identify specific issues, and offer practical solutions to get your keyboard back to optimal performance.

Common Causes of Keyboard Lagging
Keyboard lagging can be attributed to several factors, which can be broadly categorized into software and hardware issues. Understanding these potential triggers can help you diagnose and rectify the problem more efficiently.
- Outdated or Corrupt Drivers: One of the most frequent causes of keyboard lag is related to drivers. If your keyboard drivers are outdated or corrupt, it may impede the communication between your keyboard and computer.
- High CPU or Memory Usage: Running many background programs can consume significant CPU and memory resources, causing your system to slow down, which in turn affects keyboard responsiveness.
- Wireless Interference: For wireless keyboards, interference from other wireless devices can lead to lagging. Factors like the distance between the keyboard and receiver, or other objects in the way, can degrade performance.
- System Updates: Sometimes, system updates can introduce bugs that affect peripherals like keyboards. If you're experiencing issues after a recent update, the update could be the culprit.
- Hardware Problems: Physical damage or wear and tear of the keyboard's keys or internal circuits can also lead to lag. Similarly, issues with the USB port or cable can disrupt the signal.
Understanding these causes sets the stage for identifying specific issues and applying the appropriate fixes.

Identifying the Cause
Before jumping to solutions, identifying the root cause is a crucial step. This involves examining both software and hardware aspects of your keyboard.
Software Issues
To identify software issues, consider recent changes to your system. Did you install new software or updates? Use the Task Manager to check for high CPU or memory usage. Also, try using the keyboard in different programs to see if the issue is isolated to certain applications.
Hardware Problems
For hardware-related issues, inspect your keyboard for obvious signs of physical damage. Test the keyboard on another computer to rule out a device-specific problem. If using a wireless keyboard, ensure the batteries are fresh, and check for any wireless interference.
Solutions to Fix Keyboard Lagging
Once you've identified the likely cause of the keyboard lag, you can proceed with implementing the appropriate solutions.
Update or Reinstall Keyboard Drivers
- Open the Device Manager on your computer.
- Expand the 'Keyboards' section.
- Right-click on your keyboard device and select 'Update driver'.
- Follow the prompts to search for and install updated drivers. Alternatively, you can uninstall the driver and restart your computer to reinstall it automatically.
Close Unnecessary Background Programs
- Press Ctrl + Shift + Esc to open the Task Manager.
- Navigate to the 'Processes' tab.
- Identify and select the applications and processes consuming the most resources.
- Click 'End Task' to close these programs.
Check and Reduce Wireless Interference
- Ensure your keyboard and its receiver are within close proximity.
- Remove any obstacles between the keyboard and the receiver.
- Avoid placing other wireless devices nearby that could cause interference.
Applying these simple solutions can often resolve the most common issues related to keyboard lag.
Advanced Troubleshooting
When basic solutions aren't enough, advanced troubleshooting steps can help mitigate more complex issues.
Adjust System Power Settings
- Open the Control Panel and go to 'Power Options'.
- Select 'High performance' to ensure maximum performance.
- Go to 'Change plan settings' and then 'Change advanced power settings'.
- Look for 'USB settings' and set 'USB selective suspend setting' to 'Disabled'.
Perform Hardware Diagnostics
- Use built-in diagnostic tools that come with your operating system.
- Run a full system diagnostic to check for any hardware failures.
- If you identify any hardware issues, consider replacing the affected components.
Check for Malware or Adware
- Use reputable antivirus software to perform a full system scan.
- Remove any detected threats and restart your computer.
- Consider using an adware removal tool for thorough cleaning.
Advanced troubleshooting can help resolve stubborn issues that aren't immediately apparent.
Preventing Future Keyboard Lagging Issues
Proactive measures can prevent keyboard lagging issues from arising in the first place.
Regular System Maintenance
Regularly update your operating system, drivers, and software to keep your system running smoothly. Clean your keyboard and check for any physical wear and tear.
Quality Keyboard Choices
Invest in a high-quality keyboard from a reputable manufacturer. Well-made keyboards are less likely to experience lag and offer better durability.
Best Practices for Optimal Performance
- Keep your system's firmware updated.
- Regularly clean your keyboard and workspace.
- Avoid running too many background applications simultaneously.
Preventive care ensures your keyboard remains in top-notch condition.

Conclusion
Keyboard lagging can severely disrupt your work and gaming experiences. By understanding the common causes, identifying the specific issue, and applying the appropriate solutions, you can effectively mitigate this problem. From simple fixes like updating drivers and closing background programs to advanced steps like adjusting power settings and checking for malware, this comprehensive guide offers everything you need to ensure your keyboard operates smoothly. Regular maintenance and mindful usage can also prevent future issues, allowing you to focus on what truly matters.
Frequently Asked Questions
What should I do if my keyboard is lagging only in specific applications?
Check for application-specific settings or updates. Sometimes, the issue might be with the application itself rather than the keyboard.
Can a wireless keyboard cause lag issues more frequently?
Yes, wireless keyboards can experience more lag due to potential interference and distance between the keyboard and receiver.
What are the signs of keyboard hardware failure?
Signs include unresponsive keys, frequent disconnects, and visible physical damage. If these occur, consider repairing or replacing your keyboard.