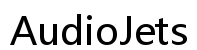How to Connect Three Monitors to a Laptop: Ultimate Guide
Introduction
# How to Connect Three Monitors to a Laptop: A Comprehensive Guide
Expanding your laptop's display to three monitors can significantly boost productivity and create a more immersive experience. Whether you're a gamer, designer, or just need more screen space for multitasking, achieving this setup might seem complicated. However, with the right equipment and processes, you can easily connect three monitors to your laptop. This guide will provide detailed steps to check your laptop's compatibility, gather necessary equipment, and establish a multi-monitor setup successfully.
Before diving into the setup process, you need to verify whether your laptop can support three external monitors. Laptops have varying capabilities based on their graphics card, port availability, and specifications.
- Graphics Card: Check if your laptop's graphics card supports multiple monitors. Integrated graphics often support fewer displays than dedicated graphics cards.
- Ports Availability: Look at the available ports on your laptop. Common ports include HDMI, DisplayPort, USB-C, and Thunderbolt. You will need sufficient ports or a workaround to connect all three monitors.
- Technical Specifications: Refer to your laptop's technical manual or manufacturer’s website to determine its multi-monitor support.
By confirming your laptop's capability, you save time and avoid potential setup issues. Now, let's move on to the tools required for this process.
Gathering the right equipment is crucial. Depending on your laptop's specifications, the following items might be necessary:
- Monitors: Obviously, you will need three monitors. Ensure they have the appropriate input interfaces compatible with your laptop.
- Cables: HDMI, DisplayPort, Thunderbolt, or USB-C cables, as per your laptop’s port availability. You might need converters or adapters if your laptop ports don’t match the monitors.
- Docking Station: A docking station can simplify connections by offering multiple video outputs from a single port.
- External Graphics Card: If your laptop’s built-in graphics card isn't sufficient, an external GPU (eGPU) can handle additional monitor connections.
With the right tools at hand, you can proceed to connect the monitors to your laptop.
Now that you have the necessary equipment, let’s walk through different methods to connect three monitors to your laptop.

Connecting Via Laptop Ports
- Identify Ports: Identify available video output ports on your laptop: HDMI, DisplayPort, USB-C, etc.
- Connect Monitors: Use the appropriate cables to connect each monitor to your laptop directly.
- Adjust Display Settings: After connecting, go to your operating system’s display settings to detect and arrange the monitors.
Using a Docking Station
If your laptop has limited ports or you want a cleaner setup, docking stations come in handy. They centralize all your connections to a single access point.
- Choose a Compatible Docking Station: Select a docking station compatible with your laptop model and with sufficient video outputs.
- Connect Docking Station to Laptop: Use a single USB-C or Thunderbolt port to connect the docking station to your laptop.
- Connect Monitors to Docking Station: Attach each monitor to the docking station using the available video outputs.
- Configure Displays: Adjust the display settings as necessary through your operating system.

Utilizing an External Graphics Card
For those who require high-performance graphics, external GPUs can be an excellent solution.
- Select an eGPU: Purchase an external graphics card that supports multiple monitors.
- Connect eGPU to Laptop: Attach the eGPU to your laptop using a high-speed interface like Thunderbolt 3.
- Install Necessary Drivers: Ensure that the eGPU drivers are installed on your laptop.
- Connect Monitors to eGPU: Attach each monitor to the eGPU.
- Adjust Display Settings: Configure the monitors through the operating system’s display settings.
Once connected, you must configure your display settings for optimal use and troubleshoot any arising issues.

Configuring Display Settings (Windows & macOS)
Windows: 1. Right-click on the desktop and select 'Display settings.' 2. Arrange the three monitors as per your preference. 3. Choose the primary display and adjust resolution settings.
macOS: 1. Click on the Apple logo and go to 'System Preferences.' 2. Select 'Displays' and then 'Arrangement.' 3. Position the monitors and set primary and secondary displays.
Identifying and Solving Common Issues
- Monitor Not Detected: Check connections and ensure all cables are securely plugged in. Restart your laptop if necessary.
- Incorrect Resolution: Adjust settings in your display control panel to match the supported resolution of your monitors.
- Performance Issues: If performance lags, consider upgrading your graphics card or using an eGPU.
To ensure a stable and efficient multi-monitor setup, follow these tips and best practices:
- Consistent Brands and Specifications: Use monitors of the same brand and model for better uniformity.
- Regular Updates: Keep your graphics drivers up-to-date to avoid compatibility issues.
- Proper Placement: Ergonomically arrange monitors to avoid neck strain and ensure comfort.
- Cable Management: Use cable organizers to keep your workspace tidy and reduce the risk of disconnections.
Connecting three monitors to a laptop can revolutionize your work or gaming experience, offering enhanced productivity and immersion. By following the steps outlined in this guide on checking compatibility, gathering the right equipment, and correctly configuring your displays, a multi-monitor setup becomes straightforward.
Frequently Asked Questions
What if my laptop only has one HDMI port?
You can still connect three monitors by using a combination of docking stations, multi-port adapters, or an external graphics card.
Can I use different brands of monitors together?
Yes, but ensure that your laptop’s graphics card and drivers support the differing specifications and that you configure them correctly in the display settings.
How can I improve the performance of my multi-monitor setup?
Upgrade your laptop’s RAM and use an external GPU to handle demanding graphical tasks efficiently.