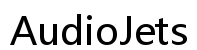How to Sync Your Logitech Keyboard
Introduction
Syncing a Logitech keyboard doesn't have to be a daunting task. Whether you're a tech-savvy user or someone who's not very familiar with technology, this guide will walk you through each step in the process. Proper syncing can improve your workflow and ensure that your keyboard communicates effectively with your computer. This article will cover all the necessary steps, preparations, and methods for syncing your Logitech keyboard successfully.

Preparation Before Syncing
Check Compatibility
Before you begin, it’s crucial to check if your Logitech keyboard is compatible with your computer. Logitech generally provides detailed compatibility information on their website. Ensure your keyboard works with your device's operating system whether it's Windows, macOS, or Linux. Check the model number and compare it against the supported devices listed online.
Gather Necessary Tools and Software
Having all the required tools on hand is essential. First, make sure you have the Logitech Options software downloaded and installed on your computer. This software will facilitate the syncing process and provide additional customization options. Also, ensure you have any necessary cables or a Unifying Receiver, which typically comes with your keyboard.
Step-by-Step Guide to Syncing Your Logitech Keyboard
Step 1: Install Logitech Options Software
- Visit the official Logitech website.
- Navigate to the 'Support' section and search for 'Logitech Options.'
- Download and install the software for your device’s operating system.
- Follow the on-screen instructions to complete the setup.
Installing the software first ensures that your computer is ready to recognize your Logitech keyboard when you start the syncing process.
Step 2: Turn on Your Logitech Keyboard
- Locate the power switch on your keyboard.
- Switch it to the 'On' position.
- Wait for the power indicator light to activate, confirming that the keyboard is on.
Turning on your keyboard before connecting helps the software detect it more easily during the pairing process.
Step 3: Use the Unifying Receiver
- Plug the Unifying Receiver into an available USB port on your computer.
- Open Logitech Options software.
- Select the Unifying tab and click 'Add Devices.'
- Press the 'Connect' button on your Logitech keyboard.
- Wait for the software to detect the keyboard and complete the pairing process.
The Unifying Receiver enables wireless communication between your computer and multiple Logitech devices, simplifying the syncing process.
Step 4: Pair Through Bluetooth (if Applicable)
- Make sure Bluetooth is enabled on your computer.
- Scan for devices via your computer's Bluetooth settings.
- Select your Logitech keyboard from the list of available devices.
- Follow the on-screen instructions to complete the pairing.
Bluetooth pairing is available on certain Logitech keyboard models, offering an alternative method of syncing without a Unifying Receiver.
Step 5: Troubleshooting Common Issues
- Keyboard Not Detected: Ensure your keyboard is within range and has battery power. Try re-pairing the device through the Logitech Options software.
- Unresponsive Keys: Check your keyboard’s connection status in the Logitech Options software. Restarting your computer may also resolve this issue.
- Interference: Other wireless devices can interfere with your keyboard’s signal. Try moving them further away or switching to a different USB port.
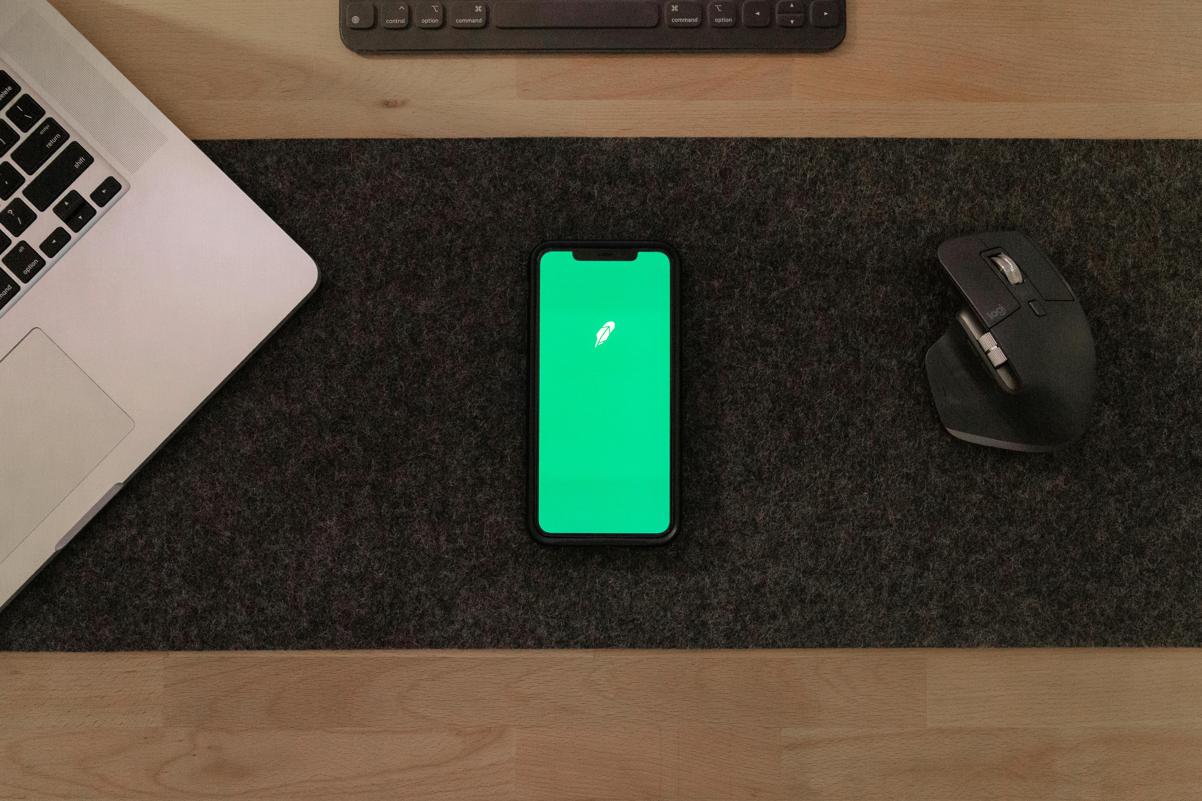
Alternative Methods to Sync Your Logitech Keyboard
If you encounter difficulties with the standard syncing methods, you might want to try these alternative approaches.
Syncing Through Operating System Settings (Windows & Mac)
You can sync your Logitech keyboard directly through your operating system settings, which can be a more straightforward approach for some users.
- Windows: Go to 'Settings' > 'Devices' > 'Add Bluetooth or other devices' > 'Bluetooth.' Select your Logitech keyboard from the device list.
- Mac: Open 'System Preferences' > 'Bluetooth.' Ensure Bluetooth is on, and select your Logitech keyboard from the list of available devices.
Using Third-Party Software
Certain third-party applications can assist with syncing your Logitech keyboard. These applications often provide additional customization options and support for multiple devices.
- Bluetooth Device Manager: Effective for managing Bluetooth connections.
- Device Assistant for Logitech: Offers more customizable settings than the default Logitech Options software.
Maintaining Your Logitech Keyboard
Proper maintenance ensures the longevity and performance of your Logitech keyboard.
Software Updates
Regularly check for updates to the Logitech Options software. These updates often include new features and bug fixes that can enhance your keyboard’s performance.
Battery and Power Management
For a wireless Logitech keyboard, keep an eye on battery levels. Rechargeable models should be charged regularly, while models using AA or AAA batteries should have spare batteries handy.
Cleaning and Physical Maintenance
- Power off the keyboard before cleaning.
- Use a soft, lint-free cloth to wipe down the surfaces.
- Avoid using liquid cleaners or submerging your keyboard in water.
Regular cleaning prevents buildup of dust and debris, ensuring your keyboard remains functional and pleasant to use.

Conclusion
Syncing your Logitech keyboard can significantly improve your user experience, streamline your workflow, and add convenience to your daily tasks. By following the step-by-step guide outlined above, you can easily prepare, sync, and maintain your Logitech keyboard. Whether you use a Unifying Receiver, Bluetooth, or alternative methods, these steps ensure a smooth and efficient process.
Frequently Asked Questions
How do I reset my Logitech keyboard?
To reset your Logitech keyboard, turn off the keyboard. Wait for about 10 seconds, then turn it back on. For a more comprehensive reset, you can remove the device from Logitech Options software and re-pair it.
Can I sync multiple Logitech devices to the same receiver?
Yes, you can sync multiple Logitech devices such as keyboards, mice, and trackballs to a single Unifying Receiver. Open Logitech Options software, navigate to the Unifying tab, and click 'Add Devices.' Repeat the pairing steps for each device.
What should I do if my Logitech keyboard is not being detected?
First, ensure that the keyboard is within range and powered on. If it still isn't detected, try restarting your computer and re-pairing the device through the Logitech Options software or your operating system's Bluetooth settings. If all else fails, consult the Logitech support site for additional troubleshooting steps.