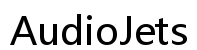How to Right Click on an Apple Mouse
Introduction
Knowing how to right click on an Apple mouse can significantly enhance your productivity and user experience. For those transitioning from a Windows environment or simply unfamiliar with Apple hardware, this task might seem daunting. However, it's fairly straightforward once you understand the steps.
This detailed guide will walk you through the process of enabling and configuring the right click function on various Apple mouse models. We'll also explore alternative methods, troubleshoot common issues, and offer tips to optimize your mouse usage. By the end of this article, you'll be well-equipped to handle any right click challenges that come your way on an Apple mouse.

Understanding Apple Mouse Models
Apple offers several mouse models, each with unique features but similar basic functions. The two most notable models are the Magic Mouse and the older, more traditional Apple Mouse.
- Magic Mouse: Known for its sleek design and multi-touch capabilities, the Magic Mouse is highly responsive and can be customized with different gestures.
- Apple Mouse: Often referred to as the Mighty Mouse, this older model features a traditional design with a scroll ball and two physical buttons. It may require different settings to enable the right click.
Understanding the model you have is crucial for configuring the right click correctly. Let's dive into enabling the right click on macOS.

Enabling Right Click on macOS
Configuring the right click function on macOS is a straightforward process that involves navigating system preferences and enabling the secondary click option.
Navigating System Preferences
- Open the Apple menu located in the top-left corner of your screen.
- Select 'System Preferences' from the drop-down menu.
- Click on the 'Mouse' option, which will open up mouse settings.
Configuring Secondary Click
- Within the Mouse settings, you will see options to customize your mouse behavior. Look for the 'Point & Click' tab.
- Under the 'Point & Click' tab, locate the 'Secondary Click' option. By default, this may be set to 'off.'
- Enable the secondary click by checking the box next to 'Secondary Click.'
- Choose your preferred side for the secondary click. Typically, users select the right side, but this can be customized to your liking.
Verifying the Setup
- After enabling the secondary click, close the System Preferences window.
- Test the right click function by clicking on the designated side of your mouse.
- You should see a contextual menu appear, confirming that the right click is enabled and functioning correctly.
With your right click now set up, let's explore some alternative methods to achieve the same function.
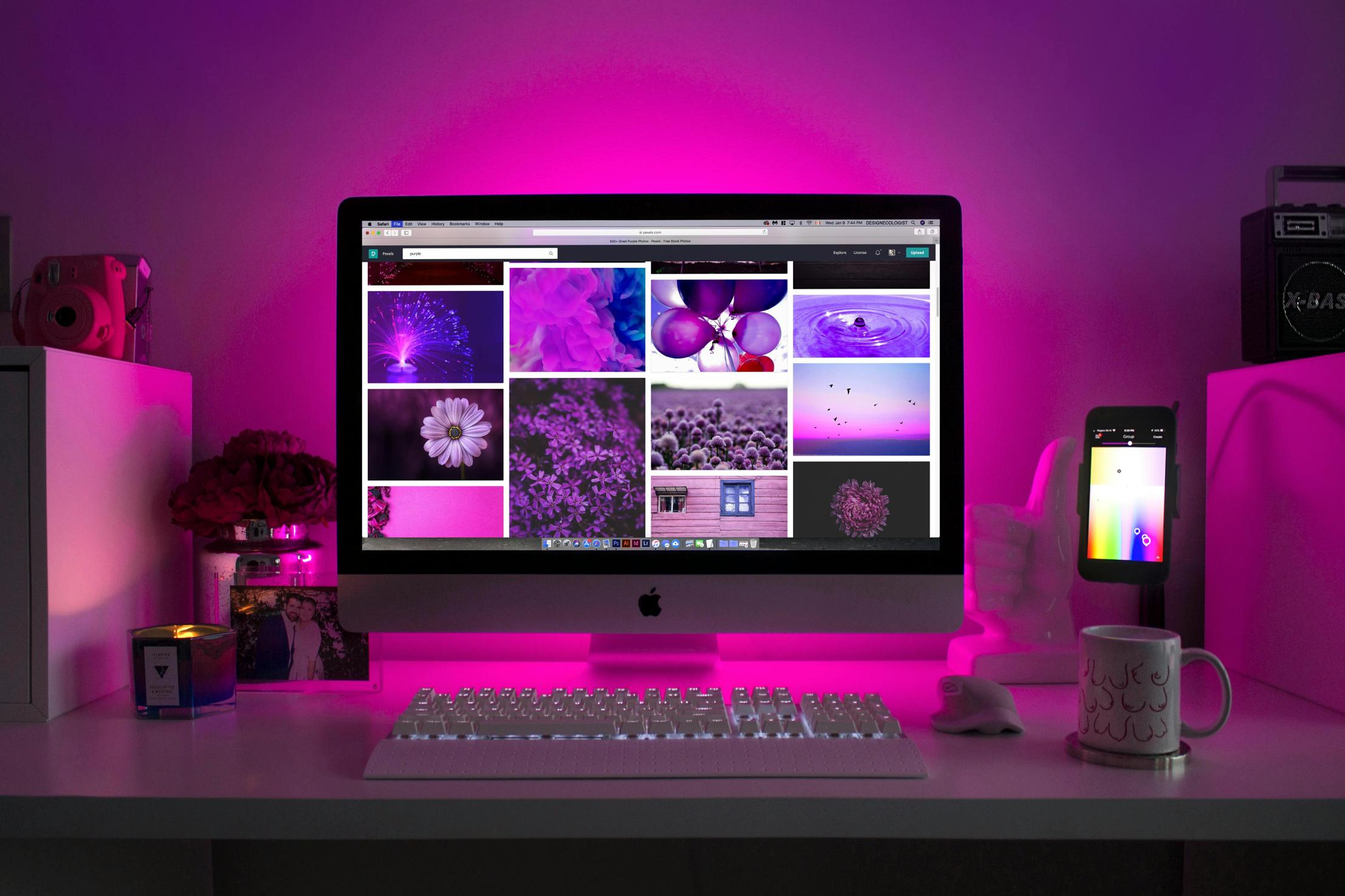
Alternative Right Click Methods
If you prefer not to use the traditional secondary click setup, there are several alternative methods to invoke a right click on an Apple mouse.
Using the Control Key
- Press and hold the 'Control' key on your keyboard.
- While holding the Control key, click the left mouse button.
- This combination will produce a right click action, bringing up the contextual menu.
Customizing Gestures
Another way to enable right click is by customizing gestures on your Apple Mouse.
- Go to System Preferences and click on the Mouse option.
- Within the 'Point & Click' tab, you can customize various gestures.
- Assign a particular gesture, such as a two-finger tap, to perform the right click.
Using Third-Party Software
There's also the option of using third-party software to enable right click functionalities.
- Download and install third-party software like 'BetterTouchTool' or 'MagicPrefs.'
- Open the software and navigate to the mouse settings.
- Customize the settings to enable right click functions or add new gestures for better control.
Let’s move on to troubleshoot common issues you may encounter while setting up or using the right click function.
Troubleshooting Common Issues
Sometimes, despite our best efforts, things don’t go as planned. Here are common issues and their solutions.
Right Click Not Working
If your right click functionality is not working, review the following measures:
- Check System Preferences: Ensure that the secondary click option is enabled in System Preferences.
- Update macOS: Sometimes, an outdated macOS can cause functionality issues. Update to the latest version.
- Restart Your Mac: A simple restart can often resolve minor glitches.
Connectivity Issues
Connectivity issues can also influence the performance of your Apple mouse.
- Check Bluetooth Connection: Ensure your mouse is properly paired via Bluetooth. You can verify this in the 'Bluetooth' section of System Preferences.
- Check Battery Levels: Low battery can affect mouse performance. Replace or recharge the batteries.
- Reset Bluetooth Module: Sometimes resetting the Bluetooth module can help. You can find this option in the Bluetooth settings.
Resetting Mouse Settings
Resetting your mouse settings can also resolve some issues.
- Open System Preferences and navigate to the Mouse section.
- Click on the 'More Gestures' tab.
- Click on the 'Restore Defaults' button to reset settings.
With these troubleshooting tips, you should be able to resolve most issues. For an enhanced user experience, let’s talk about optimizing your Apple mouse setup.
Optimizing Your Apple Mouse Experience
Beyond enabling the right click, several settings can optimize your overall experience.
Customizing Mouse Settings
Customization of your mouse settings can profoundly improve your interaction.
- Open System Preferences and go to the Mouse section.
- Customize speed, direction, and other settings to your preference for a smoother experience.
Using Multi-Touch Gestures
Multi-touch gestures can add a level of fluidity and ease to your usage.
- In the Mouse settings, navigate to the 'More Gestures' tab.
- Enable and customize multi-touch gestures like swipe, pinch, and tap for quicker navigation.
Battery Life Tips
Effective battery management is also important for maintaining optimal performance.
- Turn off the mouse when not in use to conserve battery life.
- Use rechargeable batteries to reduce waste and maintain consistent performance.
- Keep your mouse and surface clean to ensure efficient operation.
Conclusion
Mastering the right click on an Apple mouse can immensely improve your macOS experience. Whether through System Preferences, alternative methods, or third-party software, activating the right click is simple. With the troubleshooting tips provided, you can resolve any issues that may arise and customize the mouse settings to maximize your efficiency.
Frequently Asked Questions
How do I right click on a Magic Mouse?
To right click on a Magic Mouse, go to System Preferences > Mouse > Point & Click, then enable Secondary Click and choose the right side.
Can I right click on an older Apple mouse?
Yes, older models can also enable right click through System Preferences. The process remains largely the same as for the Magic Mouse.
What should I do if my right click stops working?
Check the system preferences to ensure secondary click is enabled, verify Bluetooth connectivity, restart your Mac, and make sure your mouse's battery is fully charged.