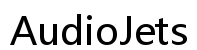Fix 'Your Computer Can't Come Out of Hibernation' Issue
Introduction
Experiencing your computer failing to come out of hibernation mode can be frustrating and disruptive. Hibernation mode, designed to save energy and quickly resume your work, should function seamlessly. However, when it doesn't, productivity comes to a halt.
In this guide, we'll address common causes of hibernation issues and provide step-by-step troubleshooting methods. We'll also discuss when to seek professional help and preventive measures to avoid future problems. Let's dive into understanding hibernation mode and how to fix the issue efficiently.
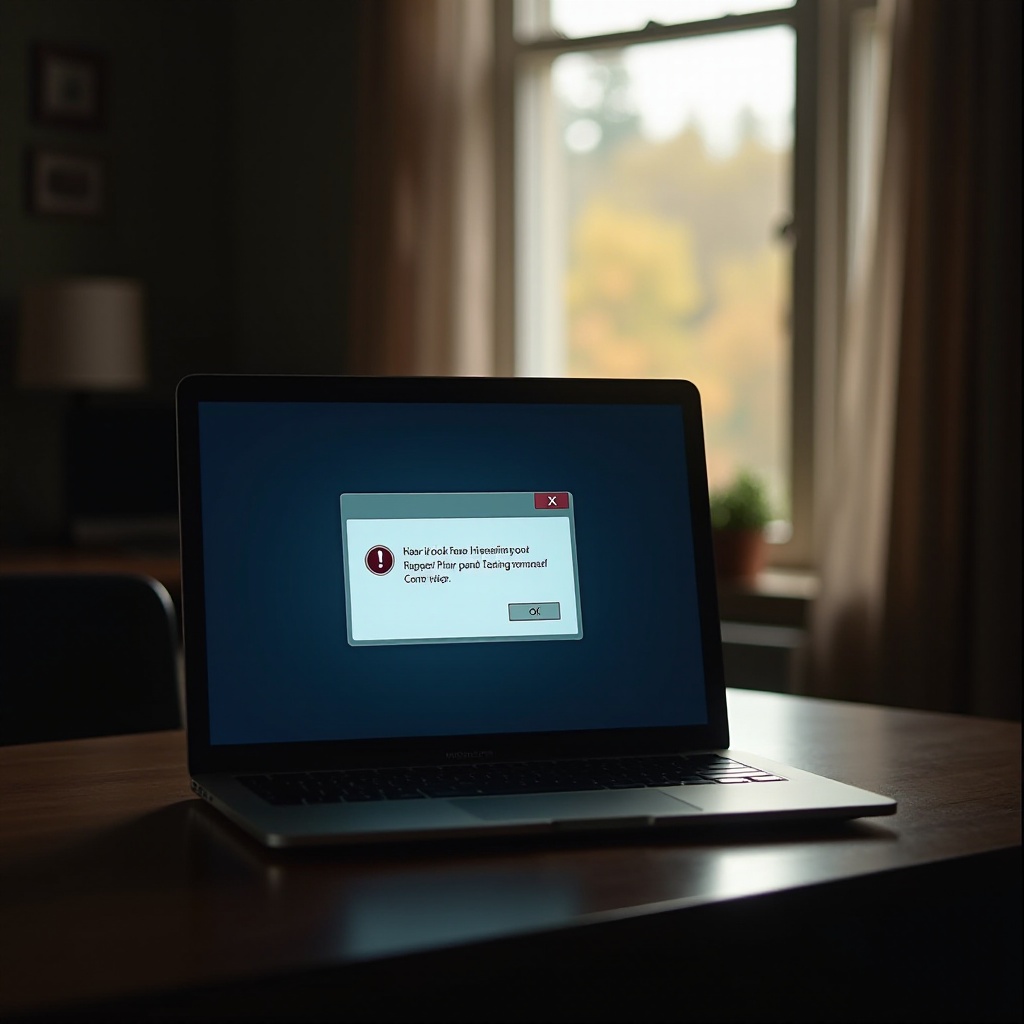
Understanding Hibernation Mode
Hibernation mode is a power-saving state designed primarily for laptops. Unlike sleep mode, which keeps everything running in a low-power state, hibernation mode saves your open documents and applications to your hard drive before shutting down the computer. This way, you can resume your work exactly where you left off without using battery power.
Hibernation is particularly useful if you don't intend to use your computer for an extended period but want to resume quickly without a full reboot. While it’s an efficient feature, various issues can prevent computers from waking correctly. Understanding the root cause is vital for effective troubleshooting.
Common Causes of Hibernation Issues
Problems with hibernation can arise from several sources. Here are some of the most common causes:
- Outdated or Corrupted Drivers: Essential to hardware functionality, outdated or corrupted drivers can prevent your computer from waking up from hibernation.
- Power Settings Malfunction: Incorrect or conflicting power settings can interfere with hibernation.
- Software Conflicts: Background applications and system services may block the computer from resuming correctly.
- BIOS/Firmware Issues: Out-of-date BIOS or firmware can cause compatibility issues with modern power settings.
- Hardware Problems: Faulty hardware, such as RAM or hard drive, may also lead to hibernation issues.
Identifying these causes helps in pinpointing the exact problem and applying the correct solution.

Step-by-Step Troubleshooting
Resolving hibernation issues involves performing several key troubleshooting steps:
Check and Update Drivers
First, ensure that all your drivers are up-to-date:
- Access Device Manager:
- Press Windows + X and select Device Manager.
- Update Drivers:
- Right-click on each device and select Update driver.
- Follow the on-screen instructions to search for the latest driver updates.
- Reboot:
- After updating the drivers, restart your computer and attempt to bring it out of hibernation.
Use Windows Troubleshooting Tools
Windows includes built-in utilities for diagnosing and fixing system issues:
- Control Panel:
- Open Control Panel, navigate to System and Security, and then Troubleshoot common computer problems.
- Run Troubleshooter:
- Select Power and run the troubleshooter.
- Follow the prompts to fix any detected issues.
Adjust Power Settings
Incorrect power settings are a frequent cause of hibernation problems:
- Power Options:
- Open Control Panel and select Power Options.
- Change Plan Settings:
- Click on Change plan settings for the active power plan, then select Change advanced power settings.
- Ensure settings under Sleep, Hibernate, and Power buttons and lid are correctly configured.
- Save:
- Apply changes and save.
- Test if the problem persists.
Update BIOS/Firmware
Updating the BIOS can solve many compatibility issues:
- Check Current BIOS Version:
- Press Windows + R, type msinfo32, and press Enter.
- Note the BIOS version/date.
- Download Update:
- Visit the computer manufacturer's website to download the latest BIOS update.
- Apply Update:
- Follow the manufacturer's instructions carefully to update the BIOS.
- Reboot your system and check for improvements.
When to Seek Professional Help
Sometimes, despite our best efforts, problems persist. If your computer still struggles to wake from hibernation after you've tried all the above steps, it might be time to seek professional assistance. Professional help is especially crucial if hardware issues are suspected.
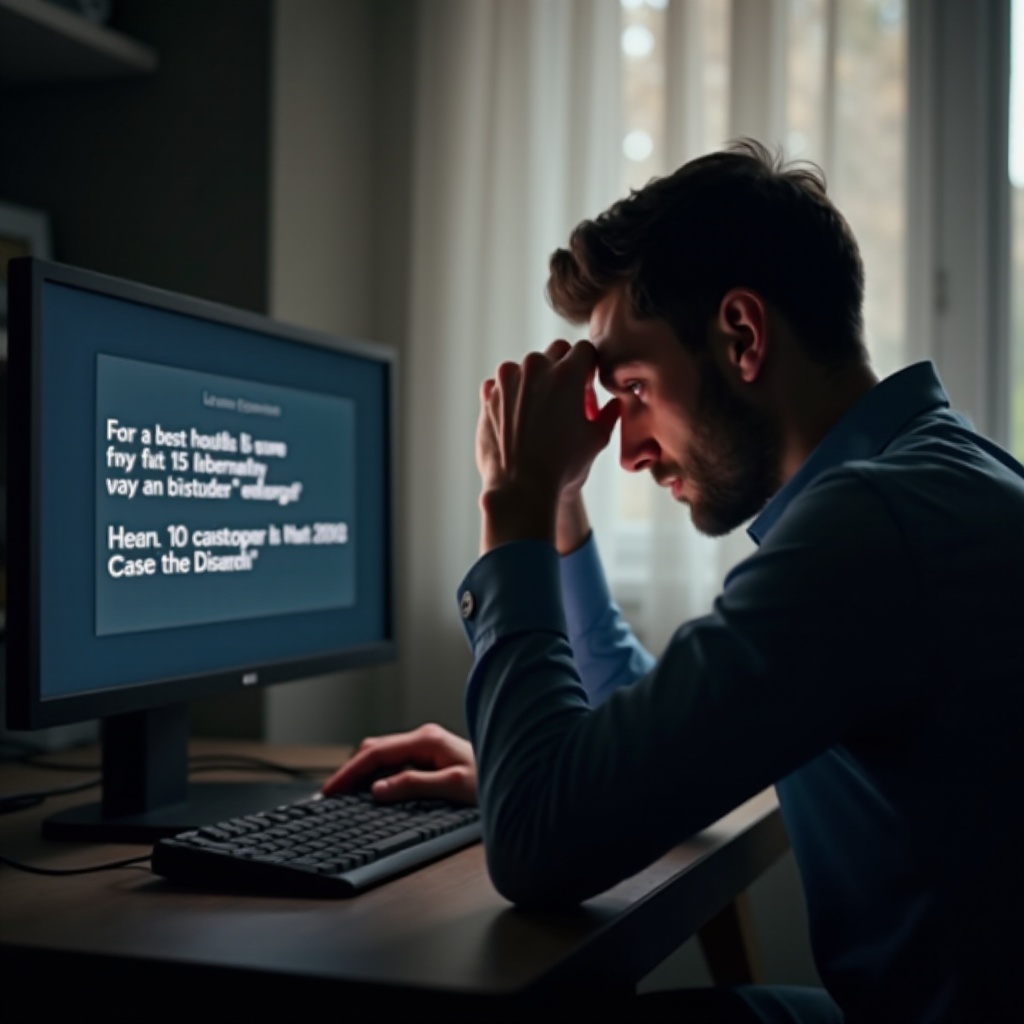
Preventive Measures
Taking proactive steps can help prevent hibernation issues:
- Regular Updates:
- Keep your operating system, drivers, and BIOS up-to-date.
- Routine Maintenance:
- Perform regular system clean-ups and check for software conflicts.
- Proper Shutdown:
- Ensure you use the correct shut-down procedures and avoid forceful shutdowns.
- Battery Maintenance:
- If using a laptop, maintain your battery health through proper charging habits.
Conclusion
Dealing with hibernation issues can be challenging, but with the right approach, you can restore your computer's functionality efficiently. From updating drivers to adjusting power settings and maintaining regular updates, these steps should resolve most hibernation problems. Remember, seeking professional help is always an option if issues persist. Preventive measures will help you avoid similar problems in the future.
Frequently Asked Questions
Why does my computer keep going into hibernation mode?
Your computer might be programmed to enter hibernation after a set period of inactivity to save battery life. Check and adjust your power settings to avoid this issue.
Can viruses cause hibernation problems?
Yes, malware or viruses can interfere with system processes, including hibernation. Running a comprehensive antivirus scan can help detect and resolve such issues.
How often should I update my drivers and software?
Regular updates are crucial for optimal performance. As a best practice, check for driver and software updates at least once a month to keep your system running smoothly.