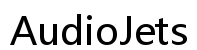How to Change Modes on Your Asus TUF Monitor: A Complete Guide
Introduction
Changing the mode on your Asus TUF monitor can significantly improve your experience, whether you're gaming, watching movies, or working. While this process might seem intimidating at first, it's quite straightforward. This guide will walk you through everything you need to know about changing modes on your Asus TUF monitor, from understanding the available modes to applying best practices for optimal performance.
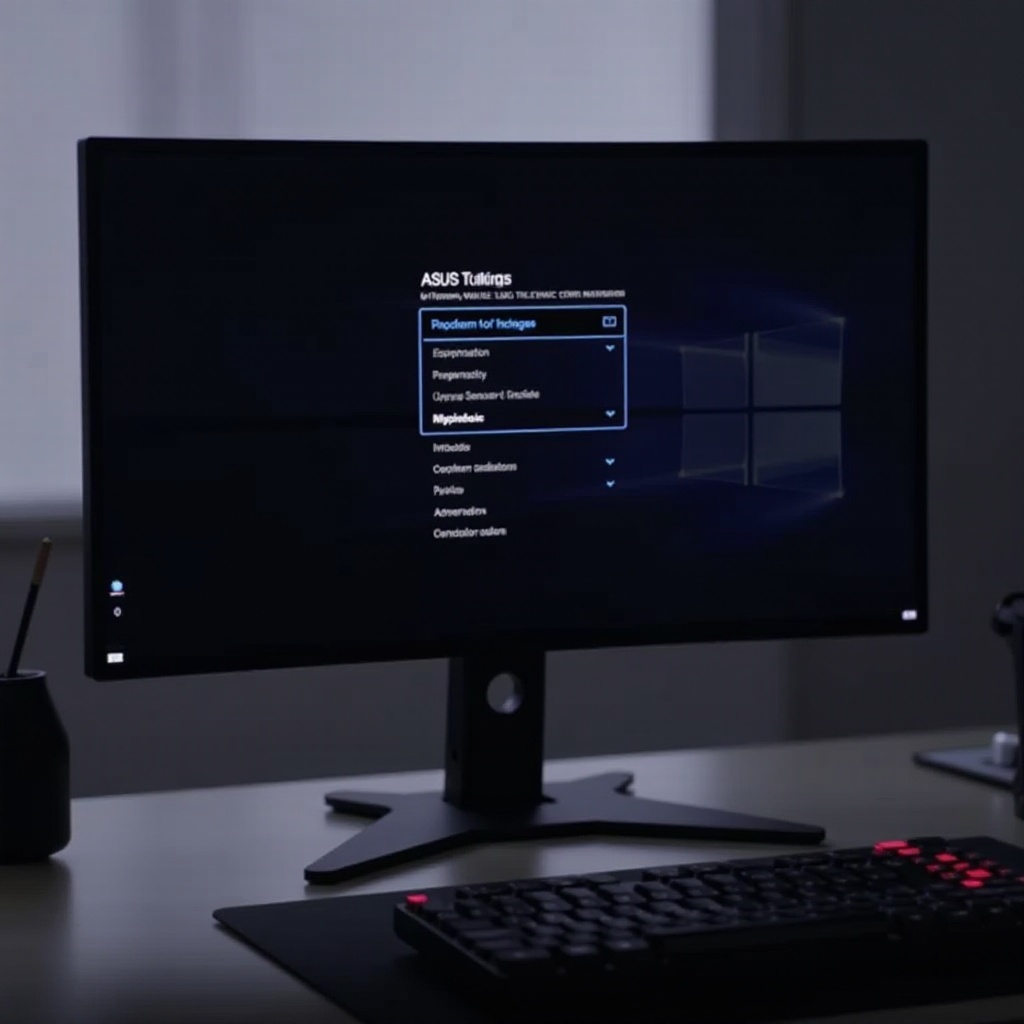
Understanding Asus TUF Monitor Modes
Asus TUF monitors come equipped with various modes designed to enhance your viewing experience based on your activity. These modes include:
- GameVisual Mode: Tailored for different genres of games.
- Scenery Mode: Optimizes the brightness and contrast for a clearer view.
- Cinema Mode: Enhances color and contrast for a movie theater feel.
- sRGB Mode: Ideal for color sensitive tasks.
- FPS, RTS/RPG Modes: Optimized for first-person shooters and strategy games respectively.
Understanding these modes is the first step toward optimizing your monitor for your specific needs. Knowing what each mode offers allows you to select the right one for the task at hand, ensuring the best possible performance and visual experience.
Step-by-Step Guide to Changing Modes
Now that you understand what each mode does, let's go through the steps to change modes on your Asus TUF monitor:
- Access the On-Screen Display (OSD) Menu:
- Locate the joystick button at the back of the monitor.
-
Press the joystick to bring up the OSD menu.
-
Navigate the Menu:
- Use the joystick to navigate through the menu options.
-
Find 'GameVisual' or 'Picture Mode,' depending on your monitor's model.
-
Select the Preferred Mode:
- Highlight your preferred mode using the joystick.
-
Press the joystick button to select and apply the mode.
-
Adjust Additional Settings:
-
Optionally, navigate through other settings like brightness, contrast, and color temperature to customize the mode further.
-
Exit the Menu:
- Once satisfied with the settings, select 'Exit' to leave the OSD menu.
By following these steps, you can easily change the modes to suit your current needs. Whether switching between different game genres or changing from work to entertainment, your monitor's flexibility is at your fingertips.

Best Practices for Different Modes
Selecting the right mode for different tasks can make a significant difference. Here's how you can make the most out of your Asus TUF monitor:
- Gaming: Use GameVisual mode, and select specific presets like FPS or RTS/RPG depending on the game you're playing. This ensures low input lag and enhances critical details.
- Watching Movies: Switch to Cinema mode to enjoy richer colors and better contrast, emulating a theater experience.
- Working: Use Scenery or sRGB mode for tasks that require accurate color representation and reduced eye strain during prolonged use.
Consistently switching to the correct mode will vastly improve your overall experience and ensure that you're getting the most out of your Asus TUF monitor.
Common Troubleshooting Tips
Sometimes, you might encounter issues while changing modes. Here are a few troubleshooting tips:
- Monitor Doesn’t Respond: Ensure the monitor is securely connected to the power and computer. Sometimes a simple reconnect can solve the issue.
- OSD Menu Won't Appear: If the OSD menu doesn't show, try powering off the monitor, waiting a few seconds, and powering it back on. If it persists, consult the user manual or Asus support.
- Settings Aren't Saving: Make sure you exit the menu properly to save changes. If settings still aren't saving, check for firmware updates.
- Image Quality Issues: If changing modes doesn't enhance the image quality, double-check that you're selecting the correct mode and adjust the individual settings like brightness and contrast to optimize the display.
By following these troubleshooting tips, you can resolve most issues and continue enjoying your monitor’s advanced features.
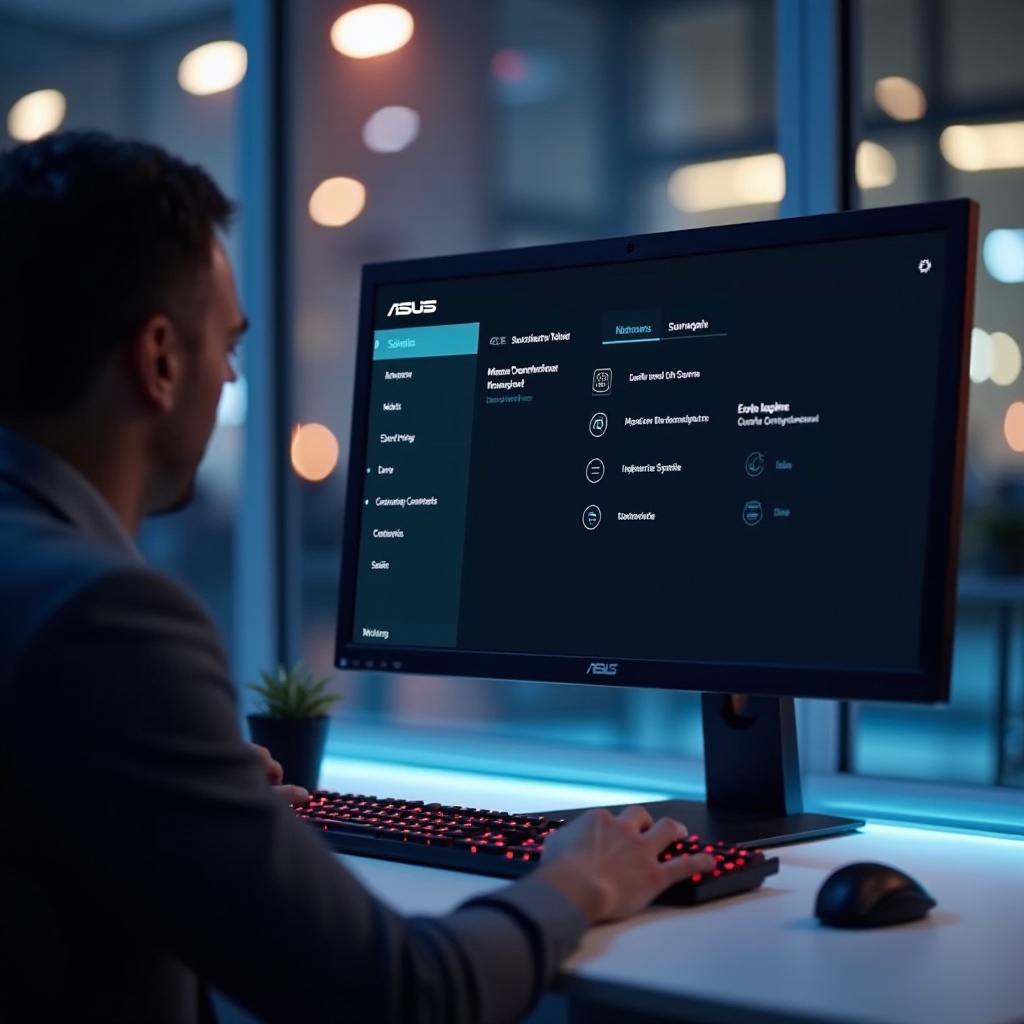
Conclusion
We hope this guide has made the task of changing modes on your Asus TUF monitor clear and straightforward. By understanding the different modes and knowing how to switch between them efficiently, you can tailor your monitor's performance to suit gaming, work, or movie watching. Remember, optimal settings can make a significant difference in your experience and reduce eye strain during long sessions.
Frequently Asked Questions
How do I access the OSD menu on an Asus TUF monitor?
Accessing the OSD menu requires pressing the joystick button located at the back of the monitor. This will bring up the menu on your screen.
What are the different modes available on Asus TUF monitors?
Available modes include GameVisual mode, Scenery mode, Cinema mode, sRGB mode, FPS mode, and RTS/RPG mode. Each is designed for specific tasks like gaming, watching movies, or working.
Why should I regularly update my monitor's firmware?
Regularly updating your monitor's firmware ensures you receive the latest features, performance improvements, and bug fixes, which helps maintain optimal functionality.