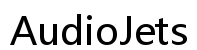Why is My Secure Boot Locked on My HP Laptop? How to Unlock and Secure It
Introduction
Secure Boot is a critical security feature in modern laptops, including those by HP. It ensures that your device boots only with software trusted by the manufacturer, protecting from malware and unauthorized software. However, encountering a locked Secure Boot can be alarming and restrict your ability to make system changes. This article delves into why your Secure Boot might be locked, steps to unlock it, and how to maintain the security of your HP laptop.

What is Secure Boot and Why is It Important?
Secure Boot is part of the UEFI (Unified Extensible Firmware Interface) firmware standard designed to ensure that a device boots using only software that is trusted by the Original Equipment Manufacturer (OEM). When you start your laptop, Secure Boot checks the digital signature of the operating system and any other bootloader firmware. If anything is suspicious, it prevents it from loading.
This security measure is essential for protecting against malware and rootkits that can load during the boot process before the operating system or any antivirus solutions kick in. By ensuring that only trusted software can run, Secure Boot keeps your system secure from some of the most aggressive types of security threats.
Common Reasons for Secure Boot Being Locked on HP Laptops
Several factors can lead to Secure Boot being locked on your HP laptop. Understanding these reasons can help mitigate any issues:
- Firmware Updates: An HP firmware update may lock Secure Boot as a security measure.
- Operating System Installation: Some OS installations, particularly those not authorized by HP, may alter Secure Boot settings to maintain system integrity.
- Incorrect BIOS/UEFI Settings: Changes in BIOS/UEFI settings could inadvertently lock Secure Boot, particularly during troubleshooting or adjustments.
- Malware Attempts: Secure Boot might be locked as a reaction to unauthorized access attempts or malware intrusion.
Each of these scenarios is a preventive measure to ensure the integrity and security of your device. Unlocking Secure Boot requires careful steps to ensure continued protection.
How to Check If Secure Boot is Locked on Your HP Laptop
Now that we understand why Secure Boot is important and common reasons it might get locked, it is essential to determine if your Secure Boot is indeed locked. Follow these simple steps:
- Access BIOS/UEFI: Restart your HP laptop and press 'Esc' or 'F10' to enter the BIOS/UEFI settings menu.
- Navigate to the Security Section: Often, this section contains the Secure Boot settings.
- Check Secure Boot Status: Look for Secure Boot options. If it’s enabled and grayed out or cannot be altered, then it is locked.
Recognizing a locked Secure Boot enables you to follow the appropriate procedures to unlock and reconfigure it as necessary.
Steps to Unlock Secure Boot on Your HP Laptop
Unlocking Secure Boot involves several detailed steps, ensuring you prepare your system and avoid any issues during the process.
Preparing Your Laptop: Backup and Safety Measures
- Backup Important Data: Ensure all critical data is backed up to prevent loss in case something goes wrong during the configuration.
- Power Supply: Make sure your laptop is plugged in or has enough battery to avoid interruptions.
Accessing the BIOS/UEFI Menu
- Restart Your Laptop: Press 'Esc' or 'F10' immediately upon start to enter the BIOS/UEFI setup.
- Navigate to Security Tab: Use the arrow keys to move to the Security tab where Secure Boot options are generally located.
Changing the Secure Boot Settings and Saving Changes
- Find Secure Boot Option: Locate the Secure Boot Configuration.
- Toggle Secure Boot Option: If locked, it may show as enabled and grayed out. You'll need to set an administrator password under the Security menu if not done before.
- Save Changes: Press 'F10' to save and exit. Confirm changes by selecting 'Yes'.
Restart your laptop, and Secure Boot should now be unlocked, allowing necessary adjustments.
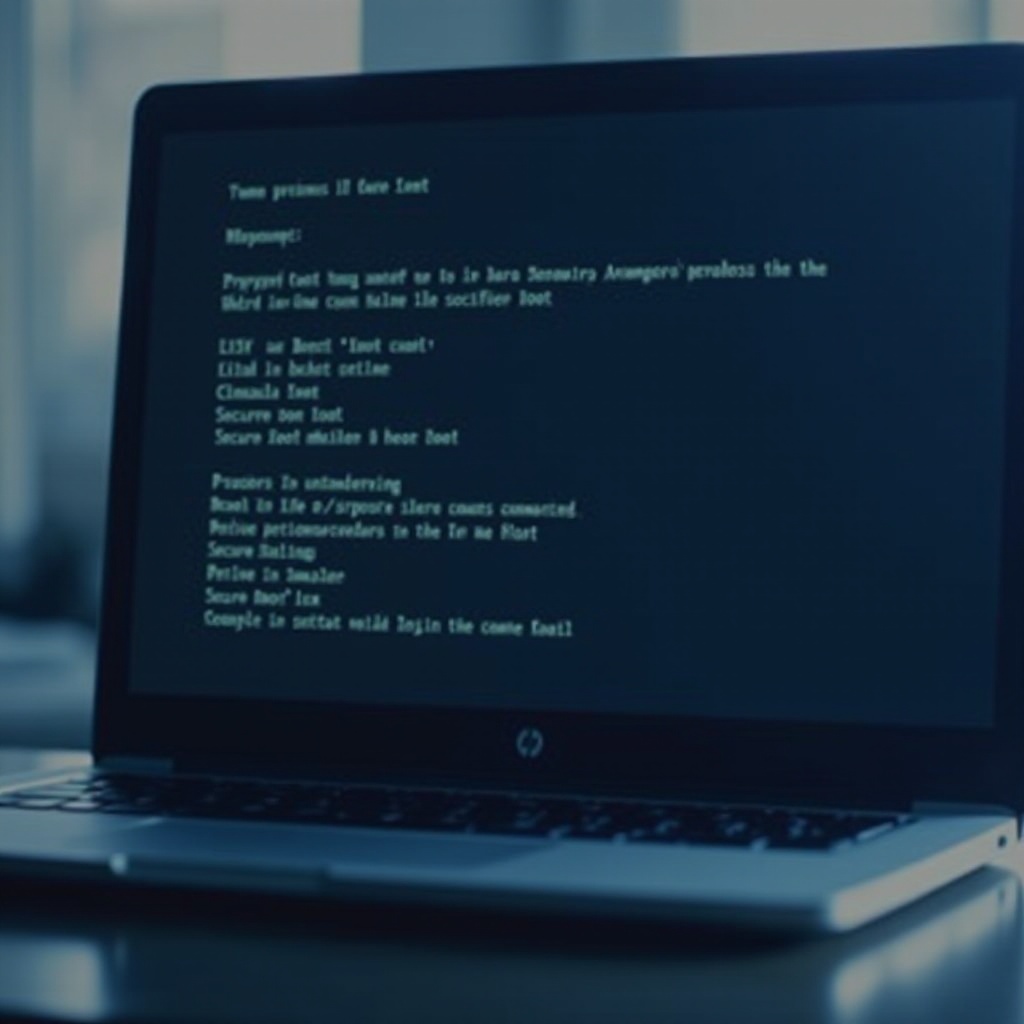
Potential Risks and Security Considerations
While unlocking Secure Boot can provide greater control over your system, it is not without risks:
- Increased Vulnerability: Disabling Secure Boot can expose your system to malware that can alter critical boot components.
- System Instability: Incorrect settings might lead to boot failures or system instability.
- Warranty Issues: Unauthorized changes may affect warranty status or support from HP.
Understanding these risks ensures that you proceed with caution and comprehend the implications of altering Secure Boot settings.
Expert Tips and Best Practices for Managing Secure Boot
To ensure that altering Secure Boot settings does not compromise your HP laptop's security, consider the following tips and best practices:
- Regular Updates: Always keep your BIOS/UEFI firmware updated to the latest version provided by HP.
- Documentation: Document every change you make within BIOS/UEFI, including enabling or disabling Secure Boot.
- Re-enable When Done: Always re-enable Secure Boot once necessary changes are implemented to maintain system security.
Adhering to these tips helps keep your HP laptop secure while managing Secure Boot settings effectively.
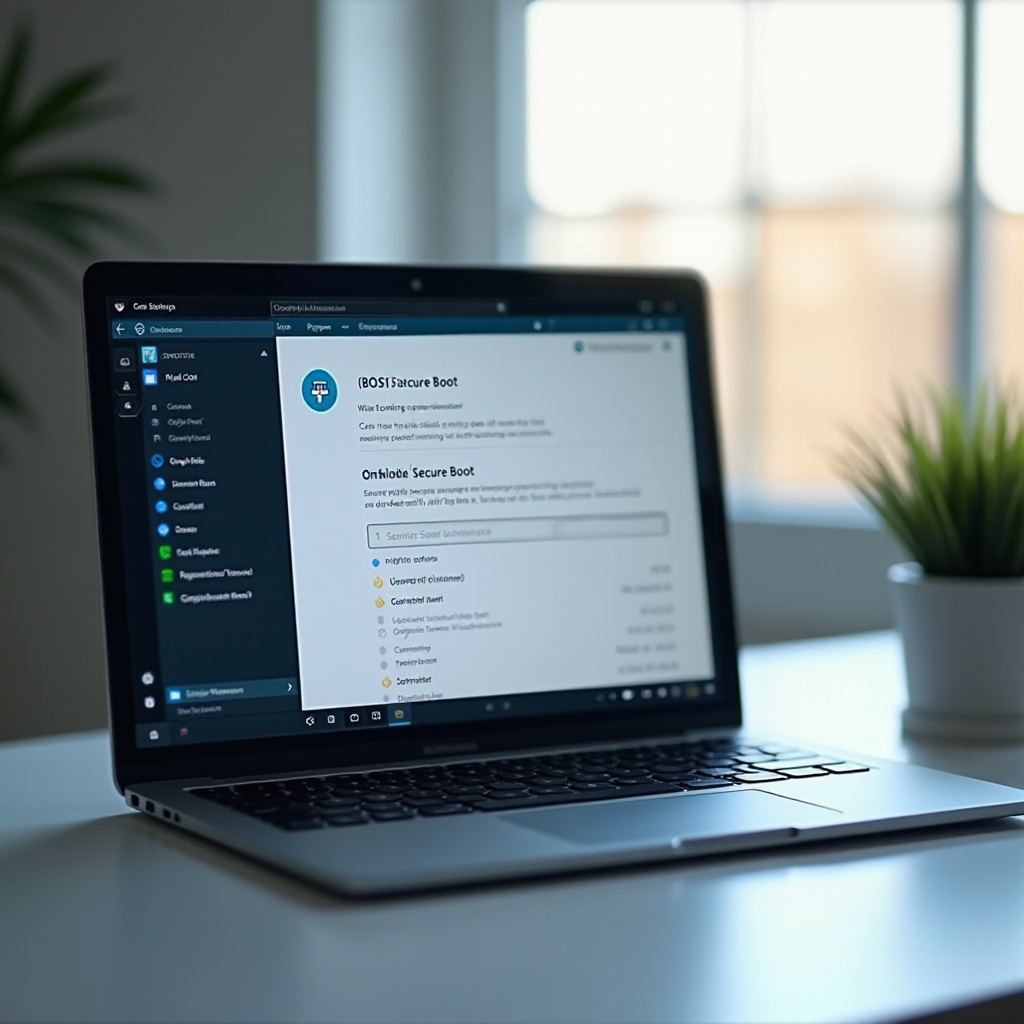
Conclusion
Unlocking Secure Boot on your HP laptop involves understanding its significance, identifying when it is locked, preparing your system, and following detailed steps. While this grants greater control, it is essential to re-enable it and consider security implications to protect your device.
Frequently Asked Questions
Can unlocking Secure Boot harm my laptop's security?
Yes, it can make your laptop susceptible to malware, as Secure Boot prevents unauthorized software from loading during the boot process.
What should I do if my BIOS/UEFI does not show the Secure Boot option?
Ensure your BIOS/UEFI is up to date. If still unavailable, consult HP support as it may not be a supported feature on all HP laptop models.
Is it necessary to re-enable Secure Boot after fixing an issue?
Re-enabling Secure Boot is crucial to maintaining long-term security and ensuring that your laptop remains protected against boot-time malware threats.